One of the hallmarks of collaborating in G Suite is the ability to edit Docs, Sheets, and Slide files simultaneously with other collaborators and see the changes in real time. Now you can do the same with Microsoft Office files without having to convert them to the corresponding G Suite format. Here’s how to get started.
Sharing Office files
The first step to collaborating in G Suite is sharing a file with your collaborators. That starts with adding the file to Google Drive. Go to drive.google.com and log in if necessary. On the top left, click New > File upload. Select the Word, Excel, or PowerPoint file you want to add and click Open to upload it.
Next, right-click the file and select Share. In the field that opens, enter the email addresses of your collaborators, then click the pencil icon to the right. Select Can edit from the drop-down menu, which will allow them to add and edit content as well as add comments. Add a message to the Note field and make sure the Notify people box is checked. Then hit Send. The recipient will receive an email with a direct link to the file.
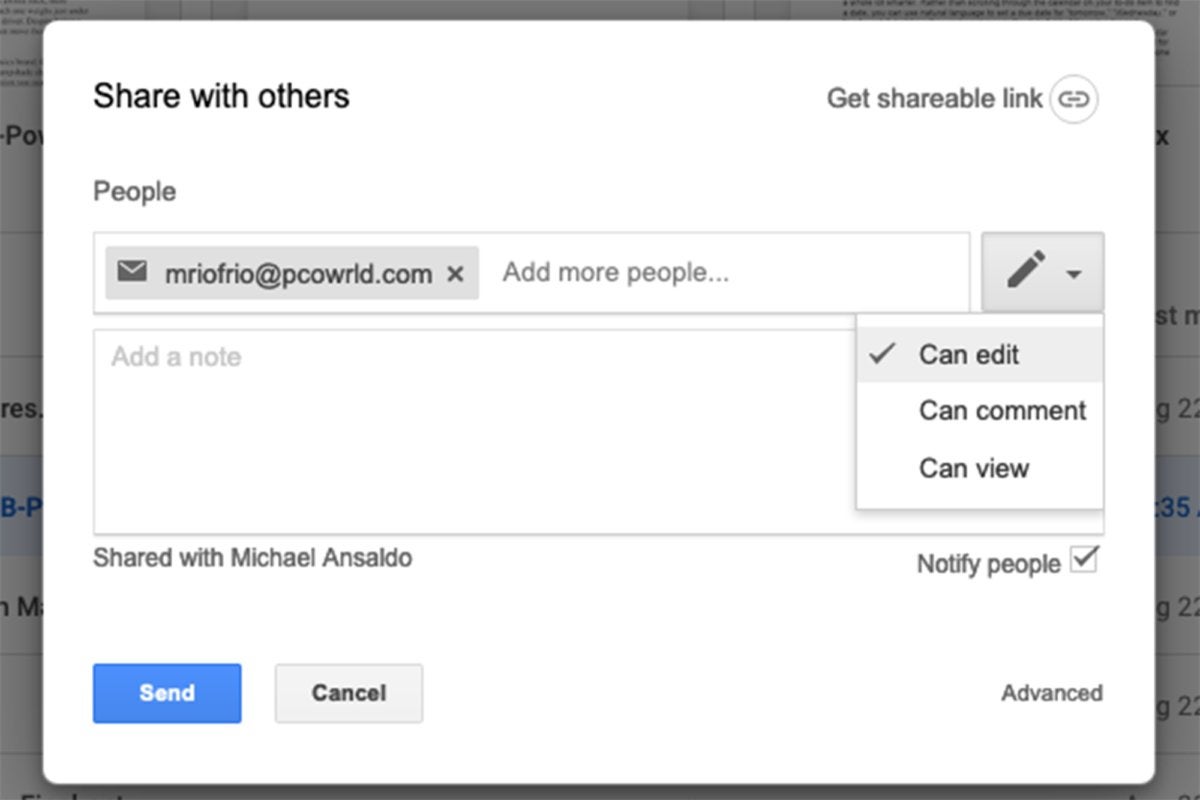 Michael Ansaldo/IDG
Michael Ansaldo/IDG
To collaborate on Office Documents in G Suite, you first have to share it with each person.
How to edit Microsoft Office files in G Suite
The process for editing Office files in G Suite is virtually the same as with any of Google’s native formats. First, go to your Google Drive folder and double-click a Word, Excel, or PowerPoint file. This will open a preview. At the top, click Open in Google Docs/Sheets/Slides. The file will open and you’ll see a .docx, .xlsx, or .pptx file extension next to the file name on the top left of the screen to indicate you’re viewing it in Microsoft Office format.
Once you start editing a document, spreadsheet, or slide, any changes to the content will be saved to the original Microsoft Office file and be instantly viewable by all other collaborators. However, in Word files only you can also propose edits without making any changes to the original text.
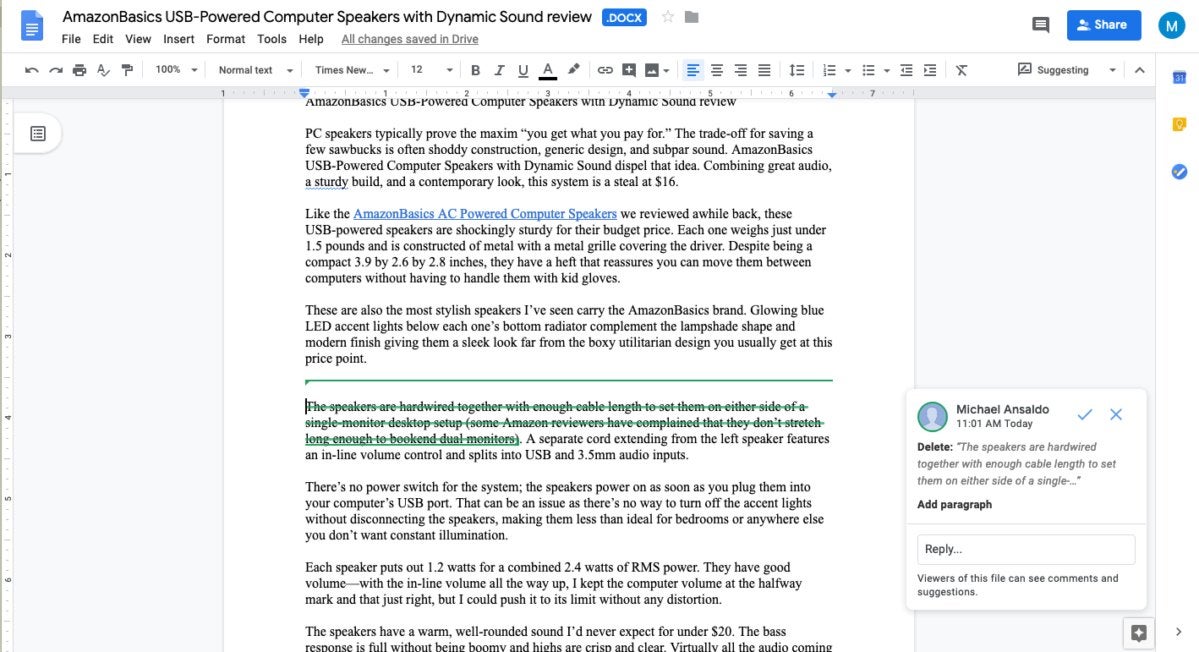 Michael Ansaldo/IDG
Michael Ansaldo/IDG
G Suite lets you suggest edits in Microsoft Word files before making the changes final.
To do this, select Suggesting mode from the drop-down menu on top right of the toolbar. To suggest an edit, type the proposed change where you think it should go in the document. This suggested text is displayed in a new color, and the text you mark to delete or replace will appear crossed out. The document’s owner will get an email alerting them to the suggested edits. When they click on an edit, they’ll be given the option to accept or reject it. If it’s accepted, the change will be made to the original file.
Adding comments
Whether you’re working on documents with your collaborators simultaneously or separately, you can communicate using Comments. To add a comment to any Office file, click the speech bubble icon in the top right of the screen and select Add comment. Click the text, cell, or section you want to comment on, enter your comment in the box that opens, and click the Comment button.
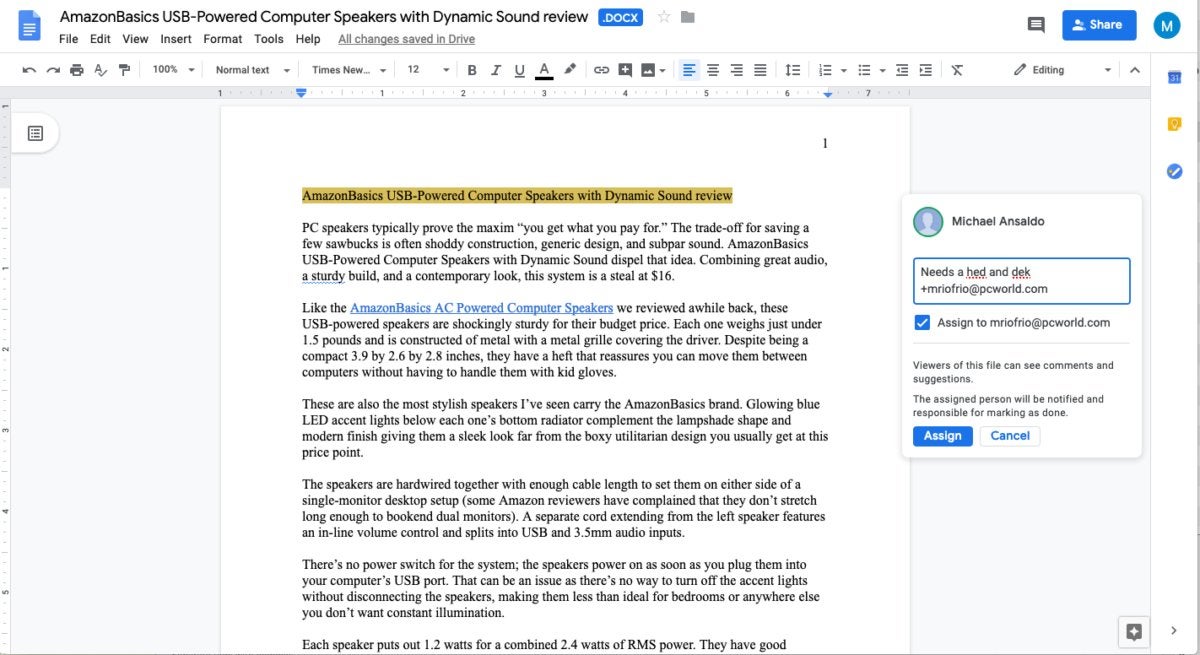 Michael Ansaldo/IDG
Michael Ansaldo/IDG
You can assign comments as tasks for specific people by entering their email address.
You can direct your comments to one or more specific people by entering a plus sign followed by their email address with the comment. Each person will receive an email with your comment and a link to the file. If you want to assign the comment as a task to someone, check the Assign to box next to their email address.
Once a comment has been addressed, the person can hit the Resolve button in the comment box to hide it from view. They can also reply directly to comments within the comment box.
Finding suggested content
When you’re editing a Microsoft Word file in G Suite, you can use the Explore panel to search the web and your own Google Drive files for information and images related to the current document. With your Word file open in Google Docs, click the Explore icon in the lower right corner, and any available relevant files and web content will appear in the Explore panel on the right. You can also do targeted searches of the web and your files using the search window at the top of the panel.
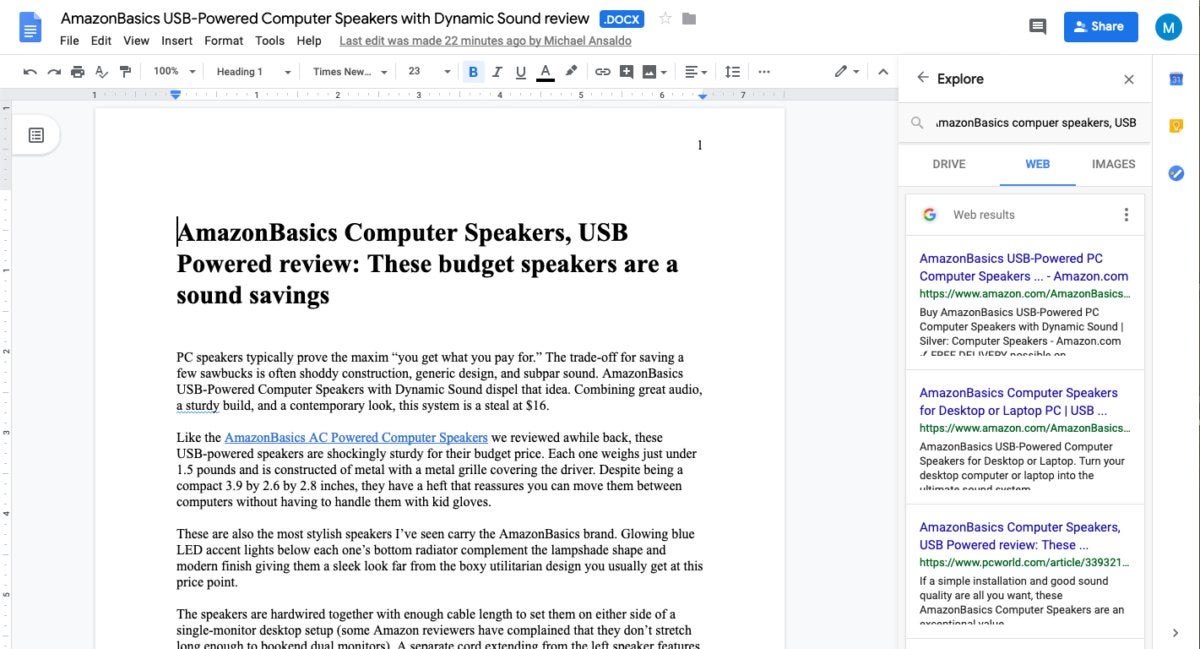 Michael Ansaldo/IDG
Michael Ansaldo/IDG
G Suite’s Explore pain helps you search for relevant content without leaving the document.
Reviewing changes
G Suite keeps track of all the changes made to a document going back to its original iteration. It’s easy to review changes, grab text from a previous version to add to a newer one, or revert back to an older version altogether.
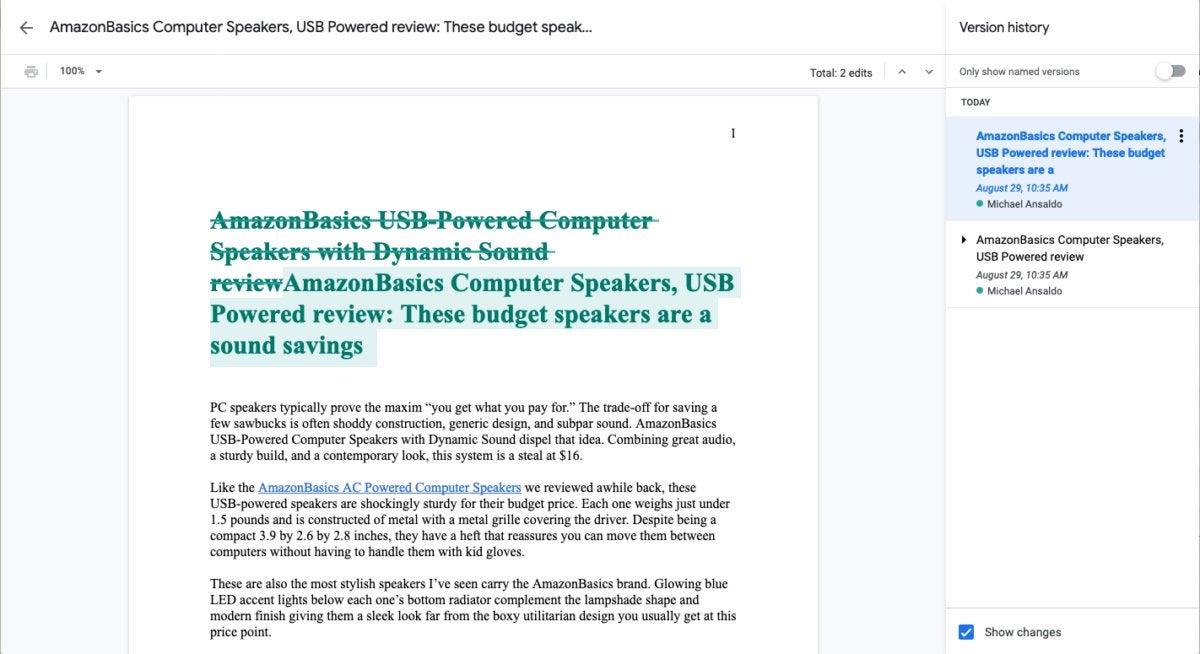 Michael Ansaldo/IDG
Michael Ansaldo/IDG
You can review changes and revert to older file versions using G Suite’s version history tool
If you have editing permissions for a document, spreadsheet, or slide, you can compare earlier versions of the file by going to File > Version history > See version history. All versions of that file will appear in the right panel. Choose a version to see who edited the file and what changes they made. To restore an earlier version of a file, select the version and click Restore this version > Restore.
