Websites are becoming more and more like apps these days, complete with the ability to push notifications your way in every major browser. Unfortunately, it feels like every website wants your permission to push notifications your way these days, and every time you stumble across a new one, you can’t progress until you allow or deny the request—at least if you’re using Chrome’s default settings. The good news is Google’s browser lets you shut off those annoying prompts altogether, with just a few settings tweaks.
How to block website notification prompts in Chrome
Once you block all website notification prompts in Chrome, you’ll never see another one again.
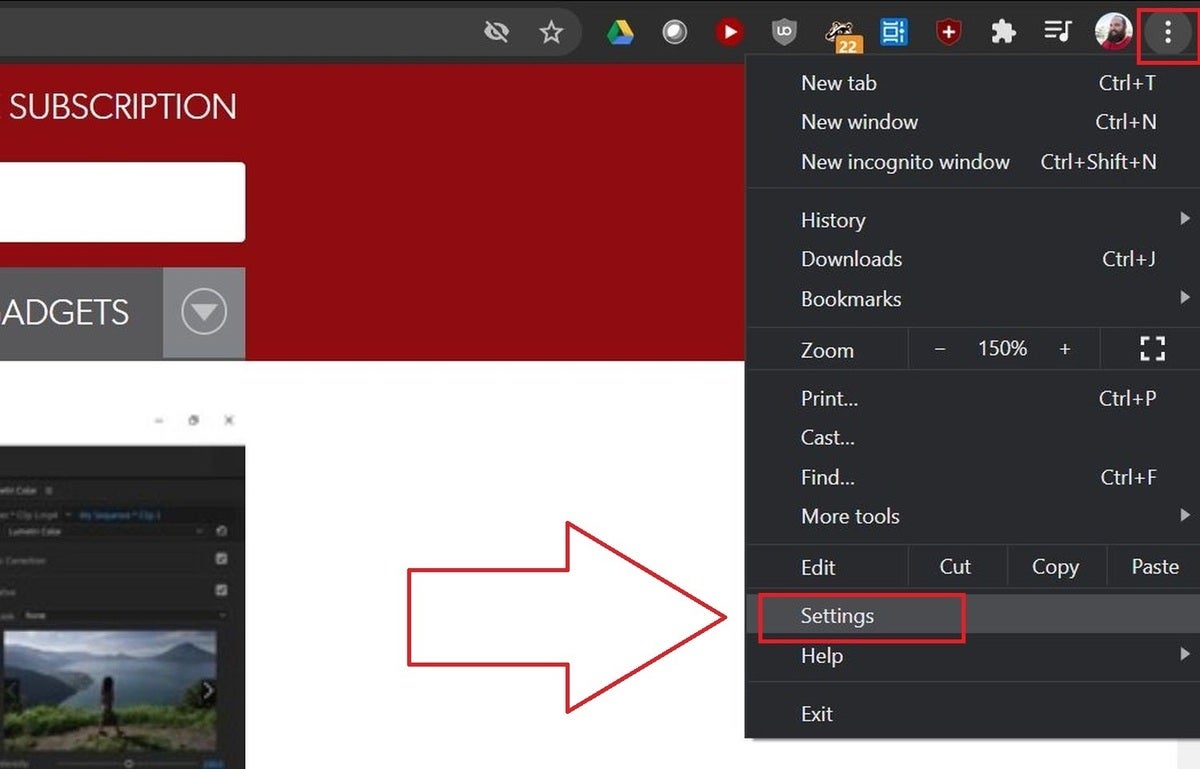 Brad Chacos/IDG
Brad Chacos/IDGStart by clicking the three vertical dots in the browser’s upper-right corner to open the options menu and select Settings. Chrome’s settings menu will open in a new tab.
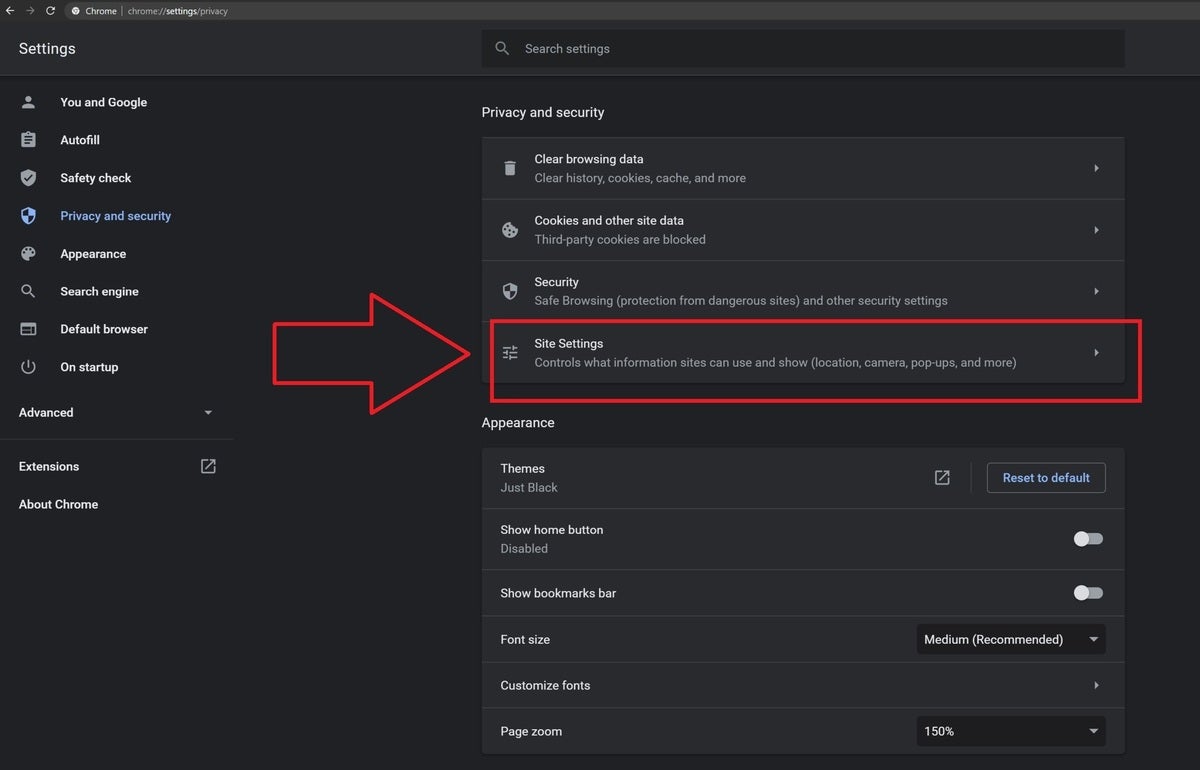 Brad Chacos/IDG
Brad Chacos/IDGClick the Privacy and security header in the column at the left side of the settings menu to jump to the appropriate section, then click the Site settings option in the main pane. Once again, a new page will open.
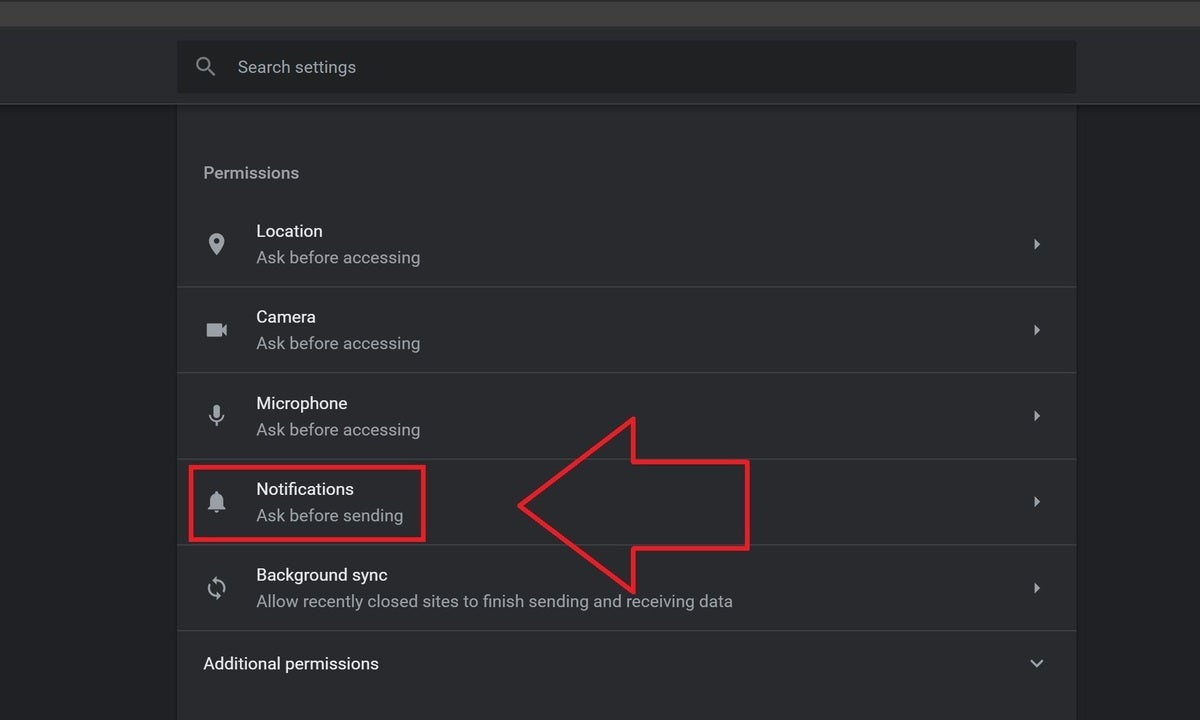 Brad Chacos/IDG
Brad Chacos/IDGIn the Site Settings page, scroll down a bit and click the Notifications option in the Permissions section.
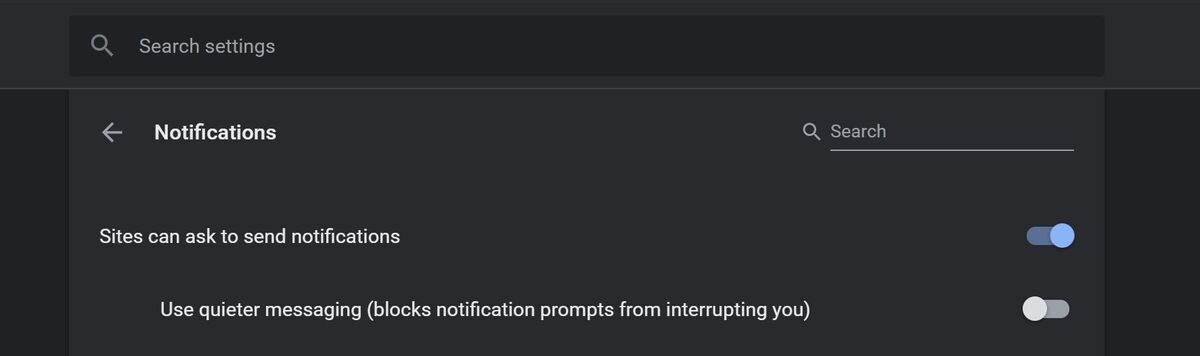 Brad Chacos/IDG
Brad Chacos/IDGYou’ll see two options on the next screen: “Sites can ask to send notifications” and “Use quieter messaging (blocks notification prompts from interrupting you).” Either works. If you don’t ever want a website to send you notifications, disabling “Sites can ask to send notifications” will eliminate all prompts completely, and force the Quieter Messaging option to disappear.
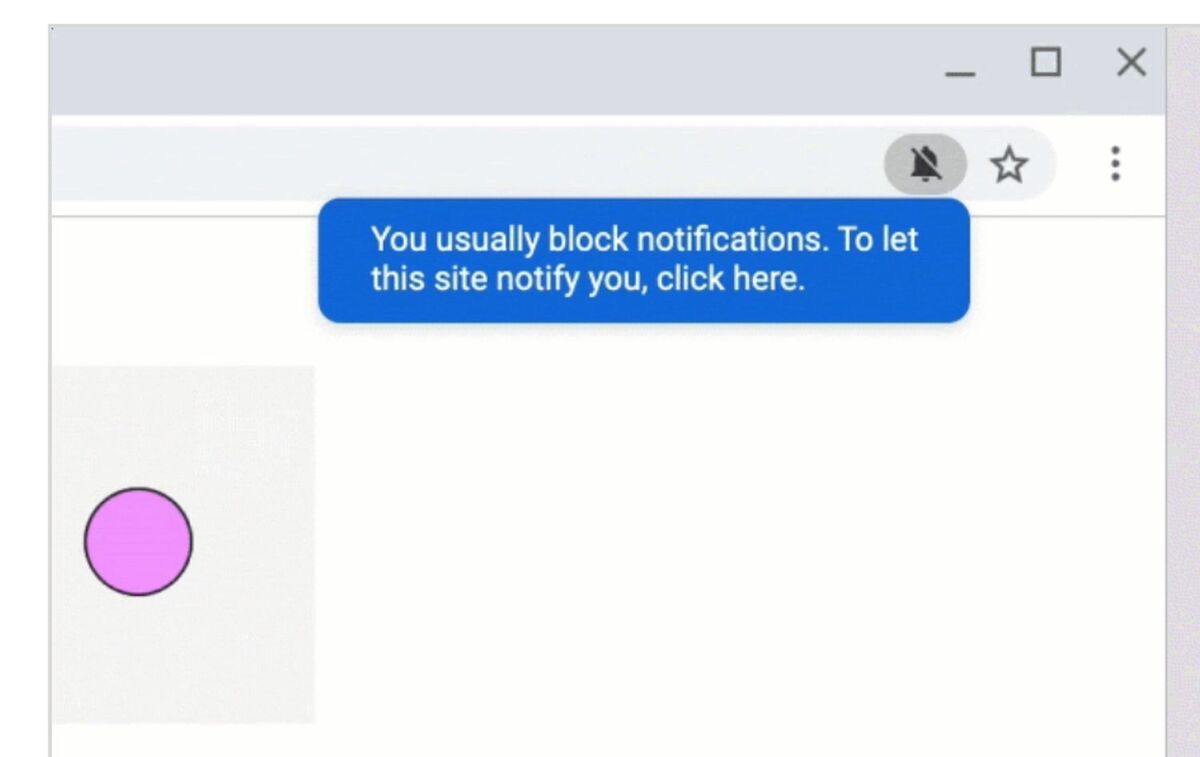 Google
GoogleIf you want the ability to allow website notifications without constantly dealing with those pesky prompts, however, you can also enable both options. Turning on Quieter Messaging does away with the usual pop-up prompt and banishes the request to a discreet bell icon that appears in the address bar when you visit a site. If you want to enable notifications for a particular site, you can simply click that bell icon and opt to allow them. (The blue prompt shown in the picture above won’t appear if you manually enable Quieter Messaging.) I personally prefer enabling Quieter Messaging now that it’s available, as I enjoy receiving notifications from a select few functional sites, like Spotify, Slack, and Gmail.
And that’s it! No matter which option you selected, websites shouldn’t halt you in your tracks with unwanted pop-up notification prompts anymore.
How to stop website notifications in Chrome
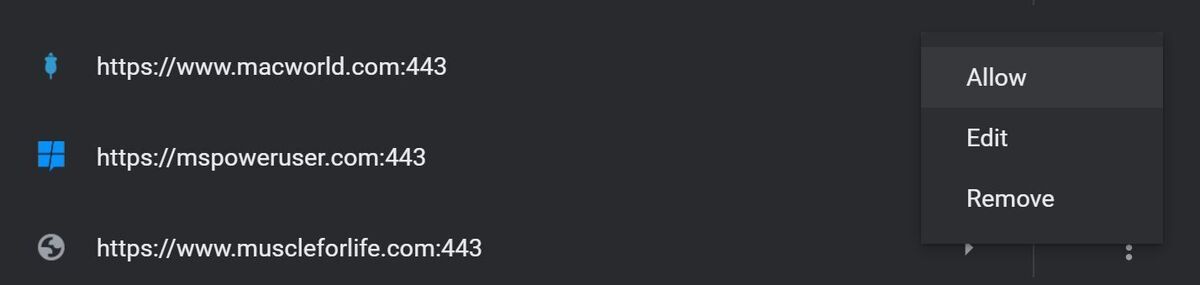 Brad Chacos/IDG
Brad Chacos/IDGIf you’ve already allowed sites to push you notifications and want to turn them off, simply go through the rest of this Notifications settings page and manually disable the permissions for each page you’ve previously whitelisted. Just click on the three vertical dots to the right of each page’s name to manage its notification settings or remove the saved settings for it completely.
