Whether you’re capturing a snippet of important information or a funny moment in a game, taking a screenshot is something most people do on a day-to-day basis. Taking a screenshot is relatively straightforward, but there are smarter ways to do it. Windows 11’s screen capture tools are a lot more advanced than the ones Windows 10 offers. Heck, you can even film what appears on the screen!
In our guide, we lay out all the tips between the two systems. Read on to learn more.
Powerful screen capture tool
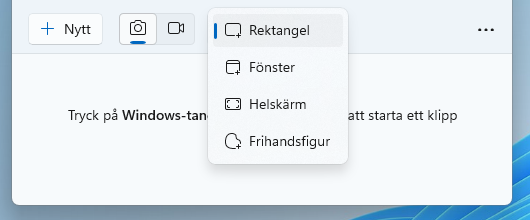
Foundry
In Windows 11, you use the Screen Capture tool to save screen captures.
Open the Screen Clipping Tool app and tap the icon that looks like a camera. Next, select the down arrow on the third icon and you will see four options for taking screenshots.
- Rectangle. The area you get by holding down the mouse button and dragging down to the right.
- Window. The entire window you are pointing at.
- Full screen. Everything you see on the whole screen.
- Freehand figure. Same function as Rectangle, but you make the selection as a freeform shape.
Once you’ve made your selection, you take the actual screen shot by pressing New or Ctrl+N. If you want to have a few seconds to adjust the screen image, you can use the delay tool beforehand. Select the clock on the right and chose the desired delay (three to 10 seconds). The function is similar to the self-timer of cameras.
Editing your screen shot
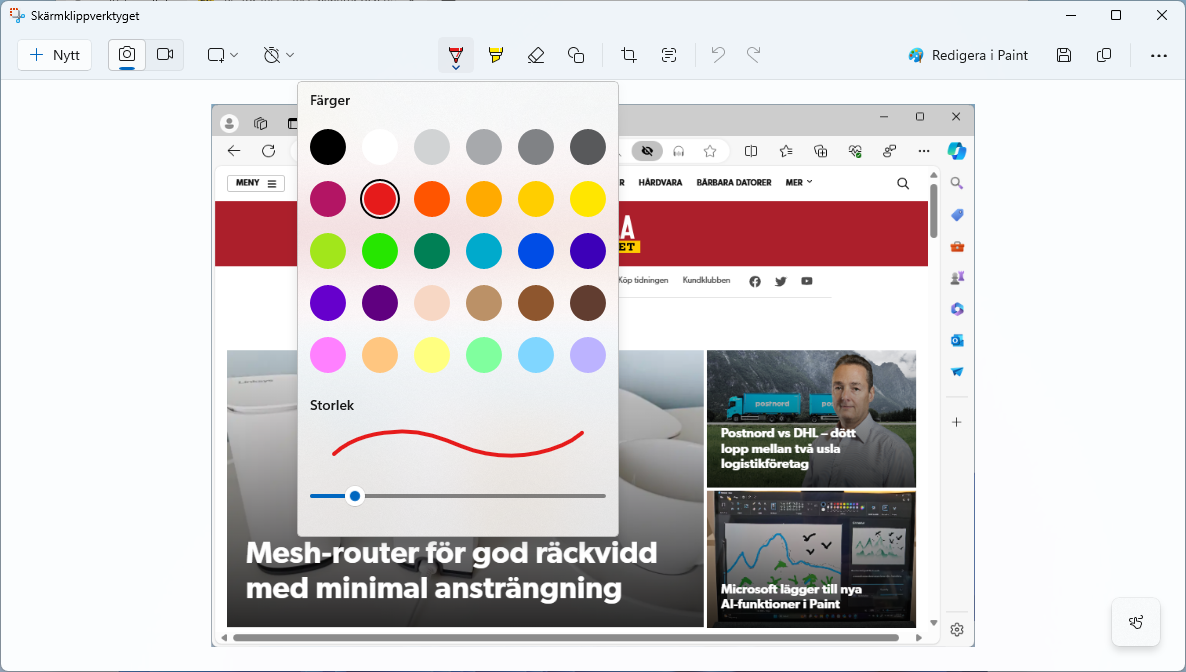
Foundry
The screenshot can be directly pasted into any application with Ctrl+V, but you can also edit it in the Screen Clipper tool.
Once you have taken a screenshot, you will see it in the Snipping Tool and here you can do some simple editing using the pens and eraser. You can also edit the screen shot in the Paint drawing program, save it as a file, or copy it to any application. The three dots on the right allow you to use the image by sending emails or printing, for example.
Turn the image into text
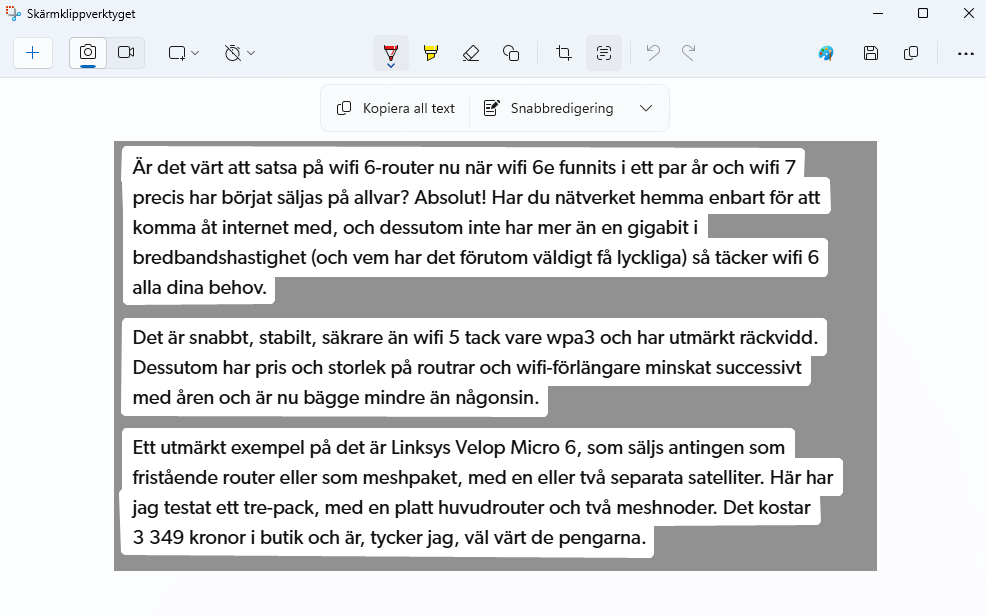
Foundry
The Screen Clipper tool has a built-in function that can convert the text contained in a screen image into plain text, i.e. text that can be edited in other programs.
Open the Screen Clipping Tool edit mode as above and select the tool Text Actions. Immediately the image has been converted to text and you can select Copy all text. You can also select the desired text with the mouse and right-click to copy.
Film the screen
The Screen Clipper tool can now also film the screen. Everything you do is saved as a video file.
First press the third button of the Screen Clipper tool (the video camera) and then select New. Draw a boundary around the area you want to film with the mouse. This will open a new menu where you can decide whether to record the audio as well. Press Start and the recording will begin. When you finish, the clip will be displayed and you can save it or edit it in Windows 11’s built-in video editor Clipchamp.
Faster screen capture
Instead of opening the Screen Clipping tool manually, you can use a keyboard shortcut.
Press the keyboard shortcut (Windows+Shift+S) to open a stripped-down menu where you can start the screen capture/recording directly.
Switch Print Screen function
The Print Screen (PrintScr) key has always been used to directly take a picture of the whole screen. Nowadays, you can use it instead to launch the Screen Capture tool directly.
Open the Screen Capture tool’s Preferences and select Tools, Keyboard. Go down to Use PrintScrn to start the screen capture and switch the function on/off.
Save the screenshots directly
There’s an even faster option to take a simple screenshot.
Press Windows+PrintScrn and a screenshot of the whole screen will be saved to the folder Pictures, Screenshots.
Change settings
The screenshot tool has become so advanced that it has its own settings menu.
Open the Screen Clipper tool, click on the three dots at the top right, and select Preferences. Here you can choose, for example, whether the screenshots should be saved automatically and whether they should have a border in any color.
This article originally appeared on our sister publication PC för Alla and was translated and localized from Swedish.



