Of all the tech products Amazon offers, Kindle is the only one I’d seriously miss if it went away.
I was never much of a book person, but that’s changed as I’ve tried to divert more time away from social media. Kindle—not just the e-reader, but the mobile apps—are where a lot of that spare screen time has ended up.
As such, I’ve been digging deeper into the Kindle software to make the most of it, and using it not just for e-books, but as a hub for all kinds of reading. Here’s what I’ve come up with:
Use the app
If you haven’t read a book on a smartphone lately, you might be surprised at how pleasant it’s become as mobile displays have grown larger and more vibrant.
To that end, the Kindle app on iOS and Android is a great way to read e-books, and you don’t need a Kindle e-reader to use it. Any Kindle books you purchase online will automatically sync across devices, as will your reading progress, so you can pick up where you left off on any phone, tablet, or e-reader that’s logged into the same Amazon account.
Personalize your pages
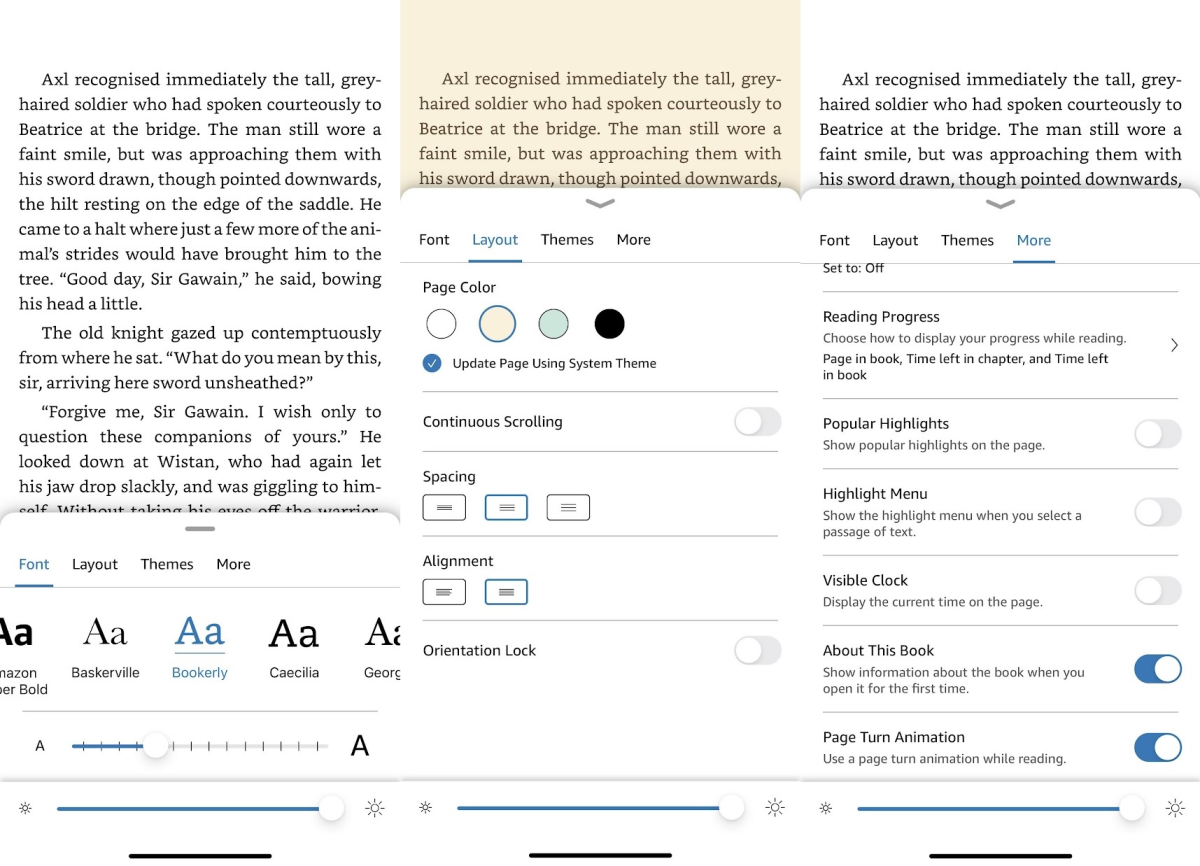
Jared Newman / Foundry
Tap near the top of the screen on a Kindle e-reader—or anywhere on the mobile app—then tap the “Aa” icon to change various reader settings, such as font size, line spacing, margins, and page color.
Personally, I always visit the “More” tab and enable “Page turn animation,” which lets me compulsively dog-ear the virtual pages while reading. I also disable “Popular Highlights,” because nothing ruins a great quote like seeing it underscored for emphasis. (Too bad Amazon doesn’t sync these settings across devices.)
Quick reading tweaks
Some Kindle options don’t require a trip into the settings menu:
- Tap the bottom-left corner to switch between page count, location count, and estimated reading times.
- Pinch the screen to quickly adjust text size.
- On phones and tablets, tap the bottom-right corner to lock or unlock screen rotation. (This works independently of your device’s auto-rotate settings.)
- On Kindle e-readers with built-in lighting, swipe down from the top for brightness controls and other quick settings.
Schedule screen warmth
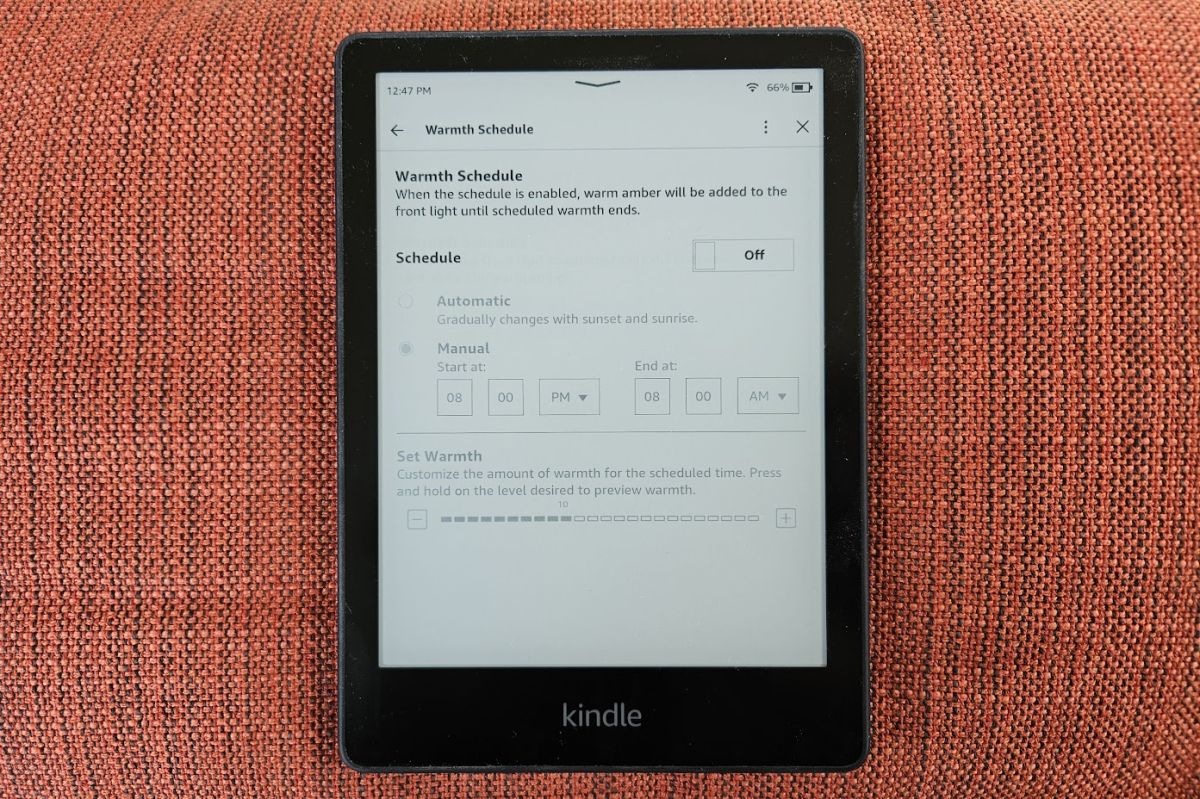
Jared Newman / Foundry
If your Kindle has a warm light setting, you can adjust it on a schedule to minimize eyestrain at night. Swipe down from the top of the screen, then look just above the Warmth slider and tap on “Schedule.” Turn the schedule on from this menu, then set up your timing and warmth levels.
Share your Kindle
Unfortunately Kindle e-readers don’t let you switch between multiple user profiles, but there are a few things you can do to set up a device for more than one person:
- Set up Amazon Household, so you and another person can share books across separate Amazon accounts.
- To view only your own books, head to the Library tab, tap the filter icon near the top-left corner, then select “Your items.”
- On Kindle e-readers, activate Kids mode by hitting the vertical ellipses icon, then selecting “Amazon Kids.” From here you can create a child profile, add kid-friendly books, and set up a PIN to get back to the regular menu.
Get free e-books
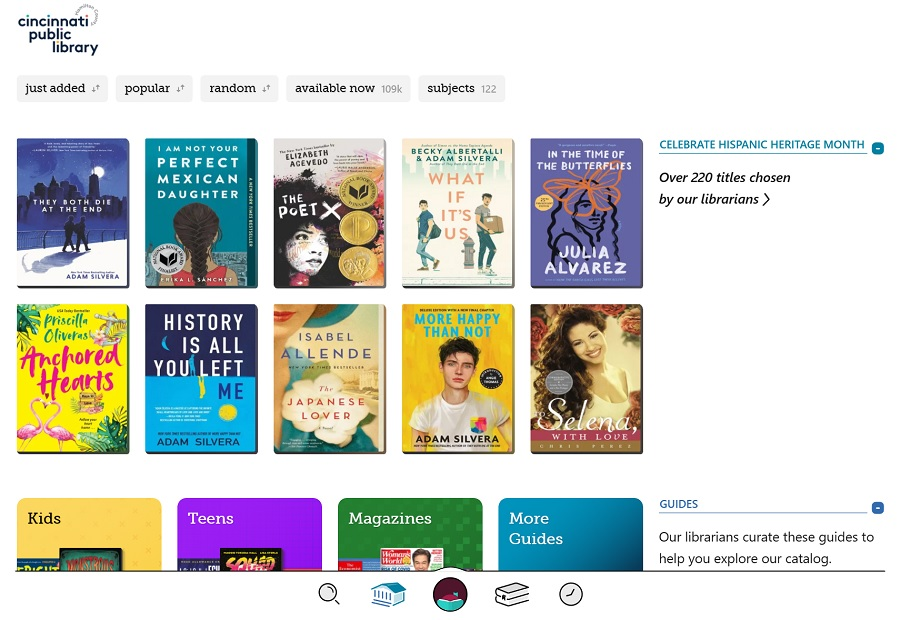
Jared Newman / Foundry
I’ll never tire of recommending Libby as a way to check out free e-books from your library, and it integrates flawlessly with Kindle so you can read across your devices and e-readers. The Libby app will ask to connect your Amazon account the first time you download a book, but you can also find this setting by tapping the menu icon, selecting Settings, then selecting “Read Books With…”
Rename your Kindle
If you’re a longtime Kindle app user, you’ve probably got an unwieldy list of devices to choose from when you buy a book online or borrow one from Libby. To make device selection easier, head to Settings in the Kindle app, then select “Device Name” and pick something more memorable than “Joe’s 6th iPhone.” (On e-readers, you’ll find this option under Settings > Your Account > Device Name.)
You can also head to Amazon’s Kindle app manager to remove old devices and set your current device as the default.
Email documents to Kindle
Got a book in PDF form or a lengthy Word document you need to read? Look up your Kindle email address—formatted as username_XXXXXX@kindle.com—and send those documents to yourself:
- On the Kindle app, head to More > Settings, then look under “Send to Kindle Email Address.”
- On Kindle e-readers, head to Settings > Your Account, then look under “Send-to-Kindle Email.”
- You can also head to this webpage, click “Kindle,” then select a device. This menu even lets you set your address to something more memorable.
While each Kindle device or app technically has its own email address, anything you send to one should sync with all the others.
Save articles for later

Jared Newman / Foundry
With your Kindle email address in hand, you can start using it to bring in articles from elsewhere.
My preferred method is Instapaper, a free service that lets you save articles on the web for reading later. With Instapaper’s Kindle integration, you can get weekly or daily digests of unread articles delivered a single e-book.
Here’s how to get started:
- After creating an Instapaper account, head to the settings menu, and copy down the email address in the Kindle section.
- Sign into Amazon’s device preferences page, then click “Personal Document Settings.”
- Scroll down and click “Add a new approved email address.”
- Paste in the Instapaper email address you copied earlier, then hit “Add Address.”
- Back in Instapaper settings, enter your Kindle email address, then enable “Kindle Automatic Delivery.” Set a delivery frequency, and hit “Save Kindle Preferences.”
Once you’ve set this up, you can use Instapaper’s bookmarklet, browser extension, or mobile apps to save articles, and they’ll show up on your Kindle app or e-reader in digest form. (The paid version of Instapaper also lets you send articles to Kindle directly.)
More Kindle reading options
Instapaper isn’t the only way to send articles to yourself. Here are a few others:
- EpubPress lets you select tabs from your web browser and send them to Kindle in digest form, though I’ve found that it truncates some articles.
- Amazon has its own Chrome extension for sending web links to Kindle, though it also has its issues with truncated articles.
- KTool does a great job saving the full text of articles, though it requires a $5 per month subscription to save more than 20 articles per month. Its $7 per month Premium tier also supports newsletters and RSS feeds.
- Newsletter to Kindle automatically forwards emails to your Kindle, but costs $5 per month to send more than 25 newsletter issues per month.
If any of these articles are adding too much clutter to your library, just tap the vertical ellipses icon on any article, then hit “Permanently delete.” After all, it’s not truly a reading list if you don’t neglect at least some of it.
This story first appeared in Jared’s Advisorator newsletter. Sign up to learn new tech tricks every week.




