Microsoft is providing a new backup app for Windows 11 and Windows 10 that you can use to back up your data. The app is available free of charge in Windows 10 and Windows 11, but does not offer much flexibility.
Only OneDrive is generally suitable as a backup destination. Anyone who relies on cloud storage can therefore benefit from the new app. Anyone who does not use a Microsoft account or does not want to back up data to OneDrive will not benefit from this app.
Basically, Microsoft is expanding the backup and synchronization options of Windows 10/11 with the app, similar to Apple in macOS and iOS/iPadOS. Users can also use the new app to protect themselves against data loss due to ransomware. You can also use the app to keep multiple PCs and their data and settings synchronized.
Further reading: Best Windows backup software
Windows backup runs in parallel with the OneDrive client
To use the new backup app, open the app “Windows Backup” from the Start menu. Various options are available here that you can use to back up a Windows computer. The settings here are independent of the OneDrive client.
You can therefore continue to synchronize a directory on the local computer with OneDrive in the future. If the app does not appear in the list, you should update your Windows system; integration takes place via a Windows update.
The new Windows Backup can back up various folders on the local computer to OneDrive. Incidentally, this works in parallel with other backup options and also in parallel with the Windows 7 backup that is still available in Windows 10 and Windows 11. The new Windows Backup app can only use OneDrive as the backup destination, while you can also use the classic app to back up data to external drives or the network.
The OneDrive client in Windows 10 and Windows 11 can still be controlled via its icon in the system tray area of the taskbar. In the future, you will therefore be able to synchronize individual files in OneDrive using various tools, back up various folders, and back up data locally or to the network using the classic backup. These three options are not mutually exclusive, but run in parallel.

Thomas Joos
All three apps therefore have their justification and enable very flexible backup methods for Windows workstations with Windows 10 and Windows 11. The Windows Backup app is also ideal if you want to migrate from Windows 10 to Windows 11 or to a new PC with Windows 10 or Windows 11.
First steps with the Windows backup
After starting Windows Backup, you will first see the name and type of your PC at the top and when the last backup was performed. Under “Folders” you can see which folders on the computer were covered by the Windows backup and whether they are currently backed up. You can also see how much storage space the backup of this folder currently requires in the cloud. You can see the available storage space in OneDrive at the bottom of the window.
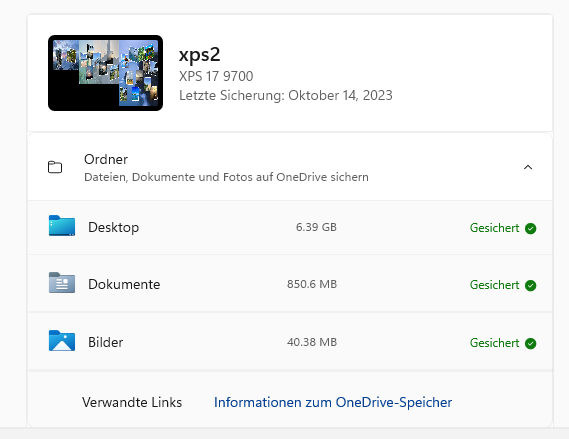
Thomas Joos
Under “Apps” you can see whether settings and the app list of the PC are synchronized with the cloud. You can also check under “Settings” whether the Windows backup also synchronizes options such as customizations. If you log in to another PC with the same Microsoft account, the data is also immediately available here.
The same applies to data from Wi-Fi networks or login data, including passwords. The Windows backup can also save this data to the cloud so that it is available on other PCs. Start the backup with the “Backup” button.
Configure the Windows backup
You cannot customize the Windows backup directly in the Windows Backup app. You can only monitor and start the backup here. To make adjustments, open the settings in Windows 10 or Windows 11 and go to Accounts > Windows Backup.
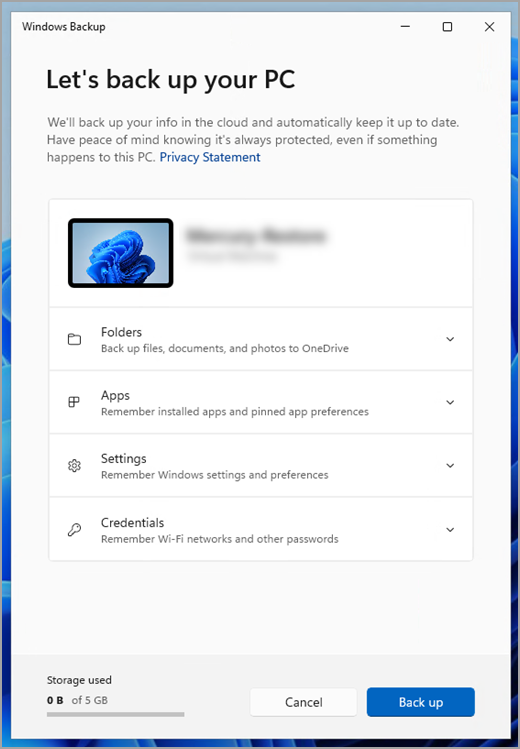
Microsoft
Use “Manage synchronization settings” to specify which local folders you want to back up to OneDrive. Here you can also see the required storage space. You only need to activate the slider for the respective folder at this point.
You can also specify whether you want to back up your settings and the app by activating the respective option under Accounts > Windows backup.
Windows backup protects against ransomware
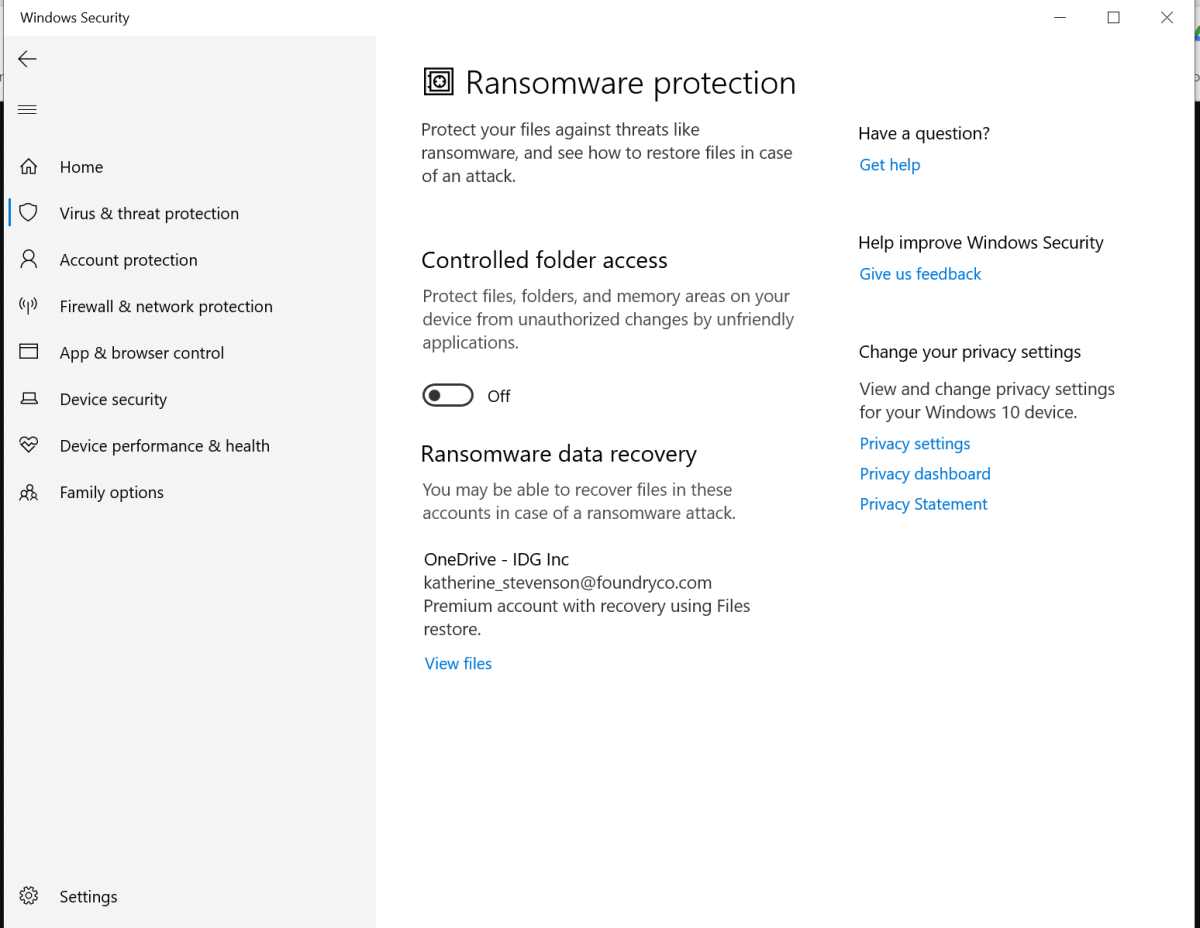
Foundry
By synchronizing your important data with OneDrive, you can also protect yourself against ransomware with the new app. Open the Windows Security app and go to Virus and threat protection > Ransomware protection > Manage ransomware protection, you can use “Show files” to go directly to the files in OneDrive to restore them if a computer has been attacked by ransomware.
Additional settings are not necessary as the Windows Backup app takes over the ransomware protection options of the Windows Security app.
The app is very simple and can be set up quickly. If you use a Microsoft account and are prepared to back up your data to the cloud, the Windows Backup app is a useful backup and synchronization app with on-board tools.
This article was translated from German to English and originally appeared on pcwelt.de.




