No matter how we try to fight it, parents sometimes need their devices to act as a digital baby-sitter. And try as we may, we’re not always paying close enough attention to how long our little one have been glued to their small screens. So unless you want to take the word of a 7-year-old to stop playing his favorite game after an hour, we’re going to need a little assistance.
Thankfully help is available. No matter which platform you use, you’ll find a handy way to remotely control the device your kid is using, even if it’s an iPhone. As part of iOS 12, Apple has finally launched a robust set of parental controls in Screen Time to match the ones offered by Google’s Family Link and Amazon’s FreeTime. Now no kid is safe from their parent’s wrath.
But which one is best for controlling what your kids watch and play? Or more specifically, which method can outsmart a 7-year-old hell-bent on beating it?
Screen Time, Family Link vs FreeTime: Set-up
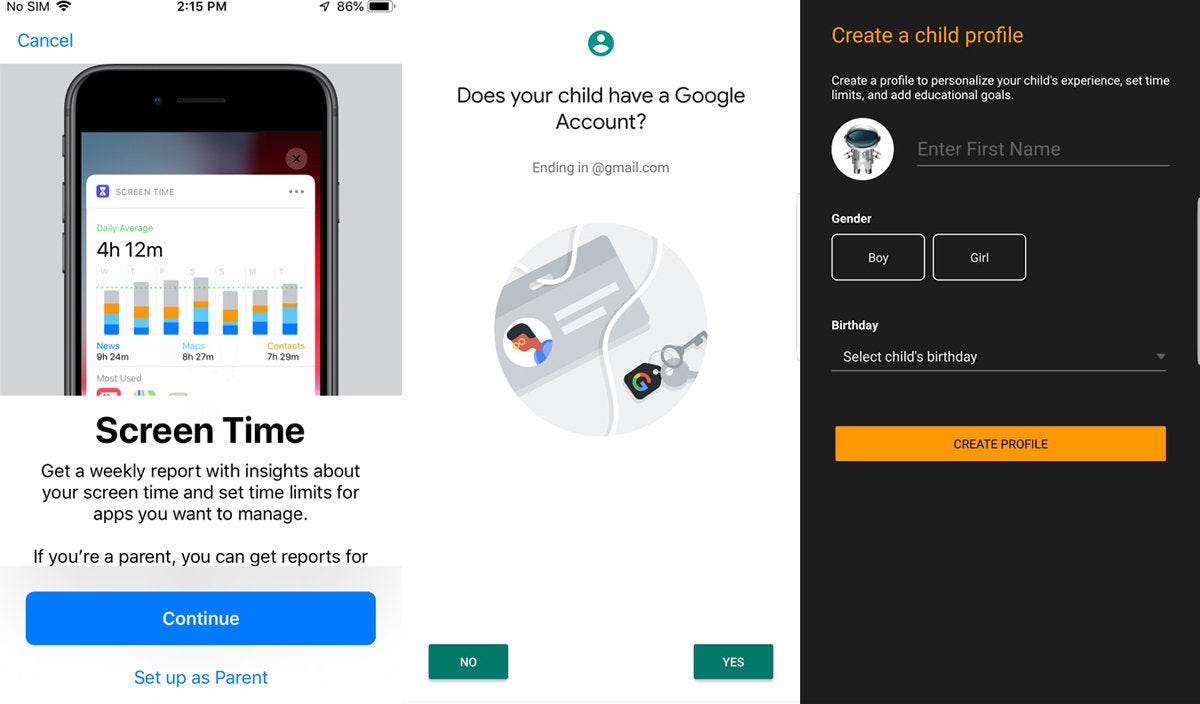 IDG
IDGNone of the parental controls here offer out-of-the-box monitoring, so parents are going to have to do some work to get started. Apple’s method is the easiest to find and requires no downloading or installing. Open Settings on your iOS 12 device and you’ll see a new Screen Time tab under Do Not Disturb. Tap it and you’ll see an option to set up Family Sharing. From there, you can create an iCloud account for your child (if they’re under 13), and their name will appear as a user inside the Screen Time tab. Flip the toggle, get them an iPad or an old iPhone of their very own, and you’re all set.
Google has built in a set of Digital Wellbeing tools into Android 9 Pie to track how much you’re using your phone, but if you want parental controls, you’ll need to download the free Family Link for Parents app. Once it’s installed, you’ll need to create a Google account for your child (again, under 13). To go through the setup process, you’ll need two devices on Nougat or later, one for you and one for your child. Otherwise, the process is fairly straightforward and simply requires following the prompts.
Like Google, Amazon also requires a download of the Amazon FreeTime app to get started. You don’t need to create an email account for your child, though you will need to link their profile to your existing Amazon account. Once set up, you can remotely manage their account on the web from any device at parents.amazon.com.
Winner: I didn’t mind setting up a limited email account for my son, but I preferred FreeTime’s method. My son didn’t care, but he liked picking out his avatar on FreeTime.
Screen Time, Family Link vs FreeTime: Devices
 IDG
IDGWhile your kids will need to be signed in to their own device for each of these methods to work, only Apple assumes that your child will have their own iPad or iPhone new enough to run iOS 12. Google and Amazon both offer the ability to sign in as a new user on an existing device so a child can borrow a parent’s tablet or phone and still be tracked.
Winner: Any time I don’t have to give my 7-year-old his own device is a win, so I’ll say it’s a tie between FreeTime and Family Link, with a slight edge to Amazon due to the cheapness of its Fire tablets. My son loved all of the devices, but he’s particularly partial to the iPad mini. Once I told him the Kindle was his however, he changed his tune.
Screen Time, Family Link vs FreeTime: Daily limits
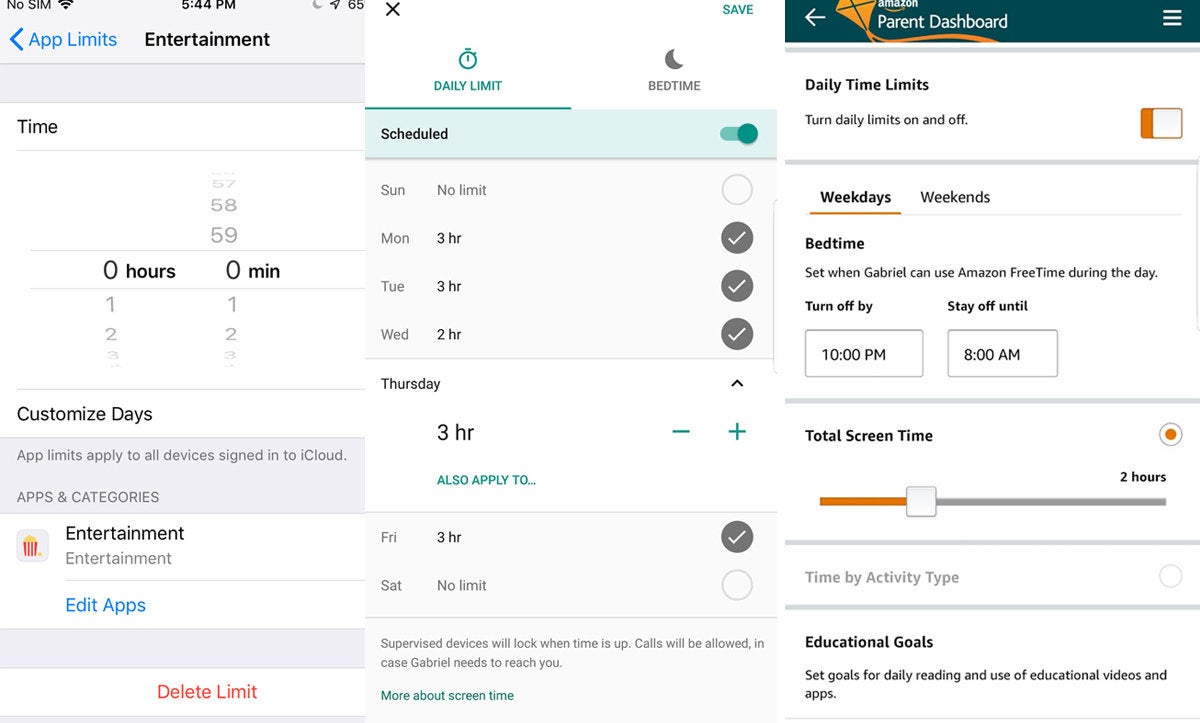 IDG
IDGOnce the accounts and devices are set up, the fun can begin (for parents, anyway). Inside each you’ll find an array of toggles, switches, and dials to set limits on how long your child can use their device each day. Once the allotted time has been used, the device will display a message telling them that they can no longer use it.
With Family Link, parents can tap on the Edit Limits button to set total screen time per day (in 15-minute increments). This is the only one of the three that gives each day its own toggle, so you don’t have to nuke the whole thing to adjust for a holiday or a snow day. Amazon FreeTime is similar, but divides its time into weekdays and weekends rather than individual days. Tap the Settings icon and then Set Daily Time Limits to choose an amount of time, also in 15-minute increments.
Apple does things a little differently in Screen Time. You’re actually limits per app rather than the entire device, so you need to select All Apps & Categories to shut down access to everything on the tablet. Apple doesn’t restrict you to 15-minute increments, either, so you may micro-manage your kid to exactly 37 minutes of game time, no more, no less.
Winner: My son liked Apple’s method best because he could switch from playing games to watching videos when one timer ran out. I preferred Family Link daily limits, which were easier to adjust on the fly.
Screen Time, Family Link vs FreeTime: Shut down apps
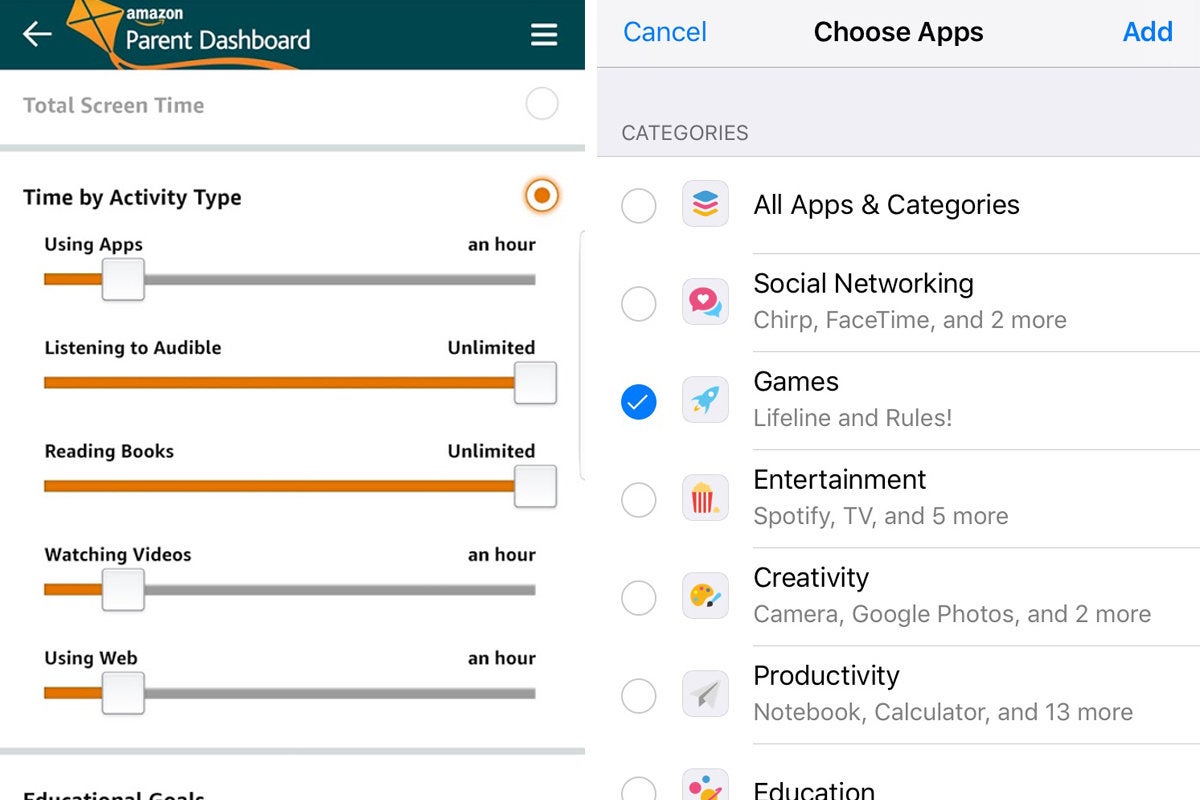 IDG
IDGAll three options let you completely remove apps from your kid’s device, but limiting them is a little trickier. Family Link is the only one of the three that doesn’t let you set a limit by app or app category, so you’ll need to constantly adjust your daily limits to give more time for a specific app. Amazon lets you set limits by activity type, so you can set different timers for apps, audio books, reading books, watching videos, and using the web, but you can’t limit individual apps. Once the limit has been reached a full-screen message will inform them that their time is up.
Apple, on the other hand, is all about individual apps. Because it breaks down its daily limits by one of eight categories (games, entertainment, creativity, etc.) instead of per-day, you need to consider what you want to allow your kids to do. The only drawback is Apple doesn’t let you see which apps are inside each category if there are more than two, so it’s a bit of a guessing game at first. But at least your kid won’t be penalized for the time they spend switching apps or just plain spacing out. Apps that have met their limit will be grayed-out, with a small Screen Time hourglass icon next to them.
Winner: We both liked Screen Time best. I preferred Apple’s ability to limit individual apps, and my son liked being able to use his tablet after a timer was reached.
Screen Time, Family Link vs FreeTime: Shut down device
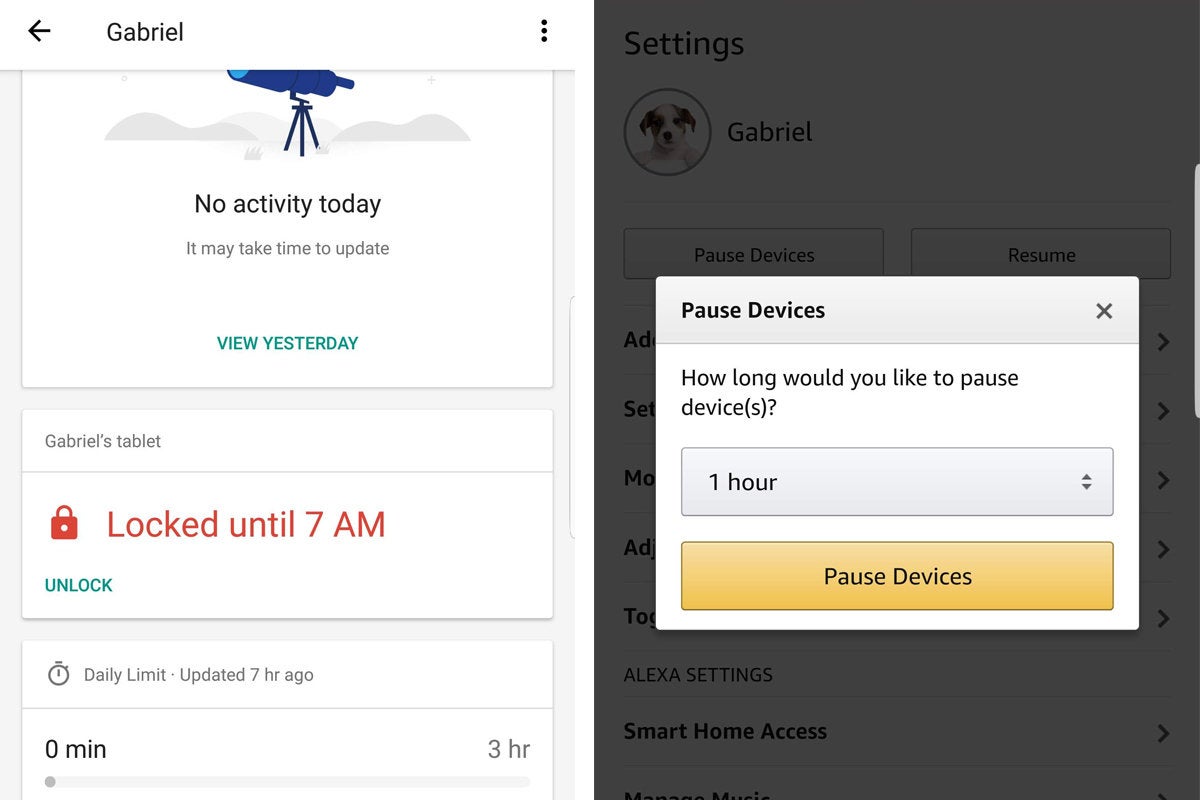 IDG
IDGA kill switch is super-important, but they don’t all have one. You can press Pause Devices in FreeTime or Lock Now in Family Link to quickly shut down your kid’s device. Amazon lets you set a shutdown period of 1 to 12 hours, while Google will shut it down until the following day’s Bed Time (though both methods can be overridden if you have a change of heart). Apple, unfortunately, doesn’t offer a way to shut down the device instantly, so you’ll need to adjust the All Apps & Categories time limit accordingly if you want a quick shut-down.
Winner: Not having a shut-down switch is a glaring oversight in Screen Time, so despite my son’s preference for my fumbling, Family Link and FreeTime both come out ahead. They’re both simple and easy, but I slightly preferred Amazon’s method of choosing an interval of time rather than Google’s all-or-nothing option.
Screen Time, Family Link vs FreeTime: Extend time
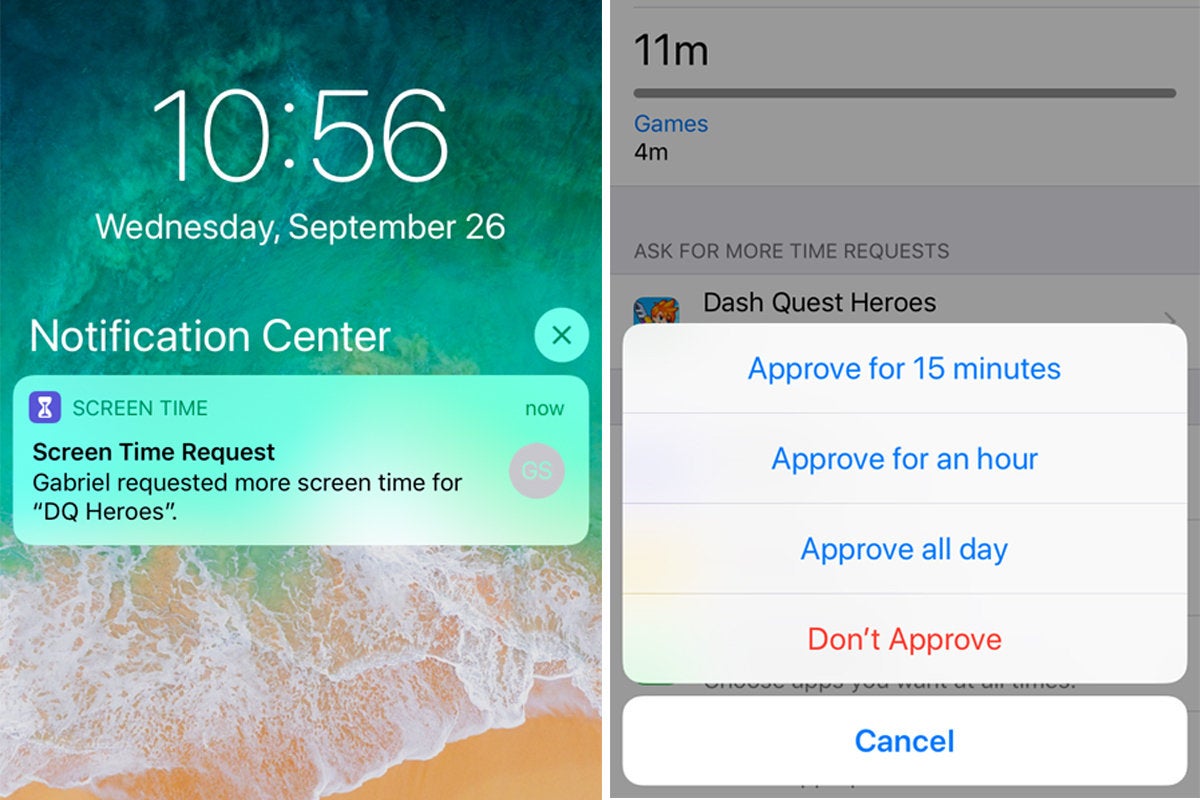 IDG
IDGIf you want to extend the time limit after it’s been reached, your child will need to get in touch with you somehow. On your child’s Amazon device, they need you to enter the master PIN. On Family Link, they’ll need to enter a one-time expiring access code that parents can find in the sidebar of the Family Link app on their phone.
Apple, on the other hand, lets kids send a message to their parents requesting additional time. If they tap the Ask for more time button, they’ll send a message to their parents that will appear as a notification. Tap it and you can extend their session by 15 minutes, an hour, all day, or decline their request.
Winner: My son loved the ability to request more time, and I agree.
Screen Time, Family Link vs FreeTime: Monitor activity
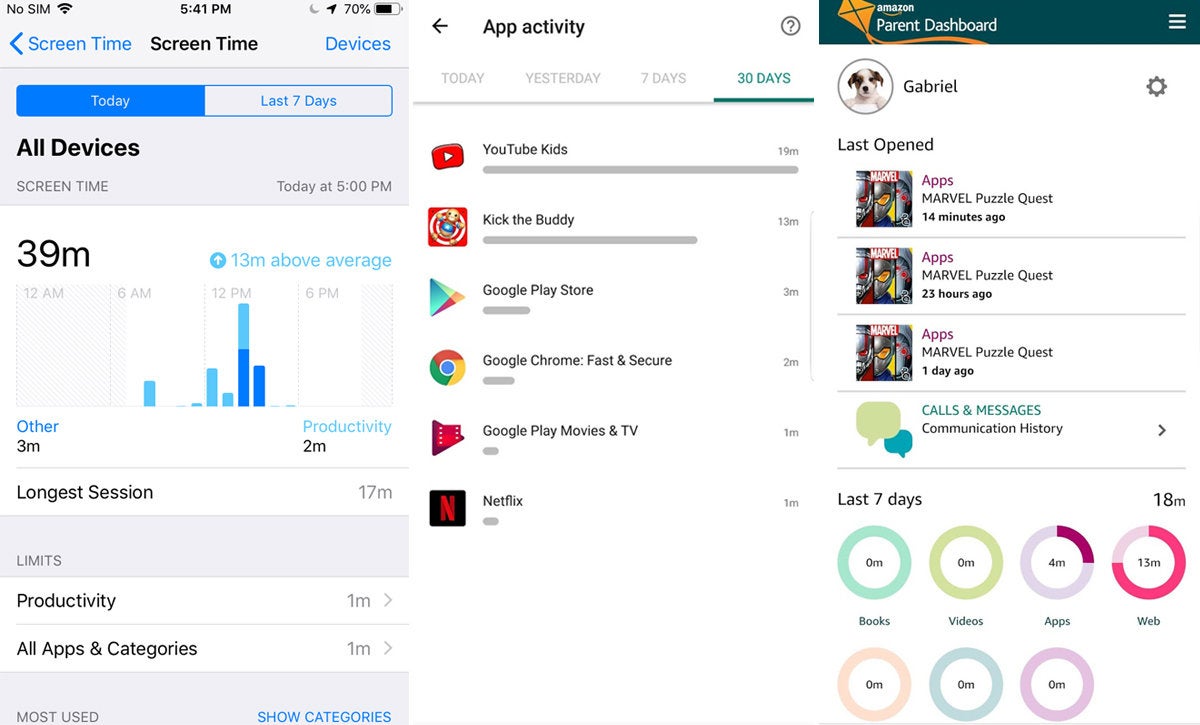 IDG
IDGAll three systems let you see how long your child has been using their device and what they’ve been doing on it. They’re each presented in a different way, but the end result is the same: You can see how long your child has been watching videos, playing games, reading books, etc. Screen Time updates in near-real time, thanks to tight integration with iCloud, while Google’s and Amazon’s take a little longer to show up. They all let you see a day’s or week’s worth of stats as well, and show which apps are being used the most.
Winner: All three do a fine job of tracking stats, but I preferred Apple’s design here as well as its near-instantaneous updating. My son likes Amazon’s circles best.
Screen Time, Family Link vs FreeTime: Bedtime
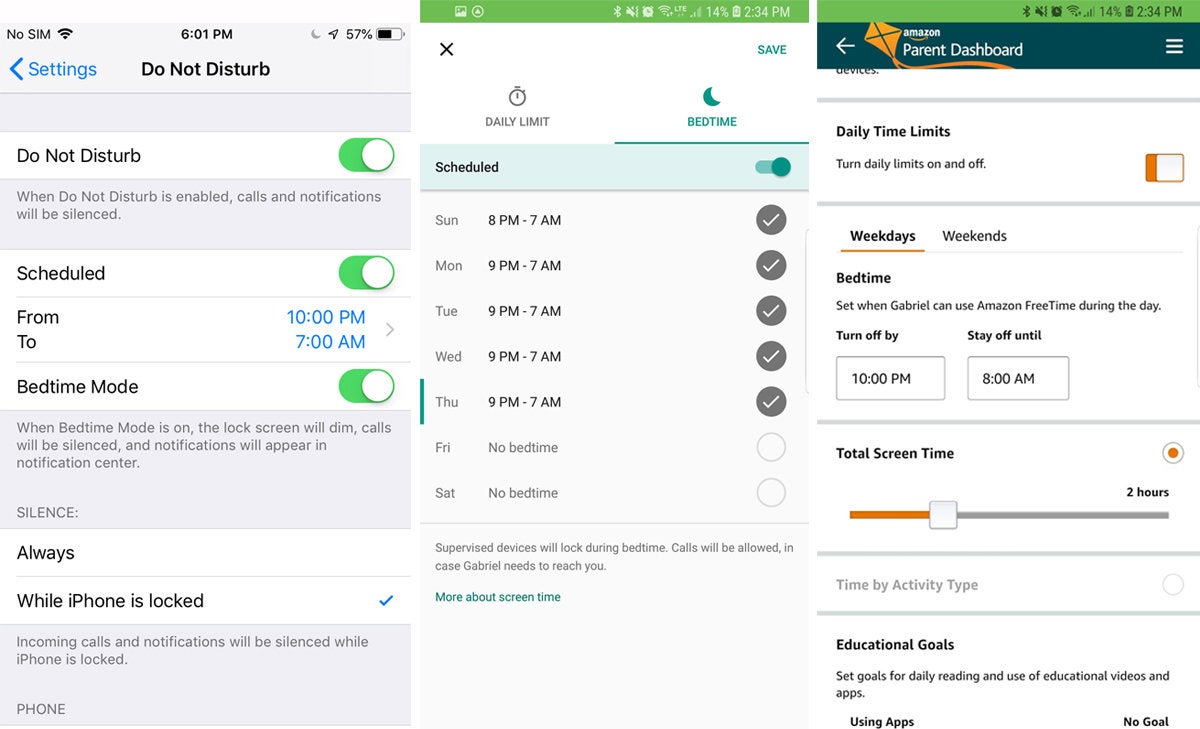 IDG
IDGAll three systems let you set strict bedtimes that fully lock your kid’s devices during a set period of time. If your child is using a phone, Google’s Family Link will allow calls in case of emergencies. Apple similarly lets you set apps that are always available, though there is an option to shut down the device completely, phone and all. Amazon FreeTime’s Bedtime mode is a harsh shut-down with no ability to use the device.
Winner: Using devices at bedtime isn’t really an issue with my son, but if it were, Screen Time’s extra options and flexibility would win out.
Screen Time, Family Link vs FreeTime: Age filter
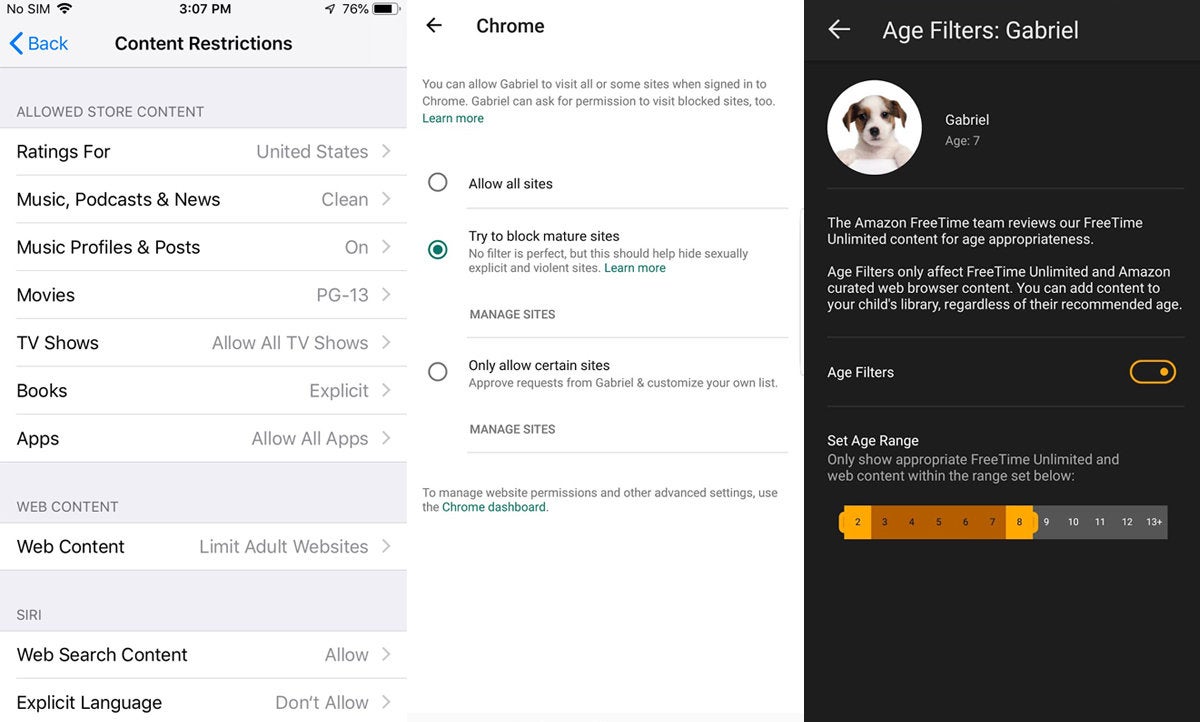 IDG
IDGBecause all three system are designed to be used by kids under 13, they have robust filters to block out unsavory apps and web content. Amazon’s FreeTime is the simplest, with a slider to set your child’s age. That will limit what they can see in FreeTime Unlimited books and curated web content using Amazon’s algorithms and pre-set age ranges for their content. I found that my son’s actual age was a little too young, so you may need to adjust accordingly. Google’s Family Link doesn’t have a specific age filter, but it lets you put restrictions on search and Chrome to block mature sites with explicit material, or approve only certain sites (like Disney, for example) and block all others. You can also set ratings on Play Store content, such as music and movies.
Apple’s content restrictions are more refined. For one, the screen itself is passcode-protected, so your kid won’t be able to change things when you’re not looking. You can turn off explicit lyrics for music, set a rating for movies, apps, TV shows, and books, limit adult content in Safari, and block multiplayer games, friends, and screen recording in Game Center. There are lots of switches and tabs, so getting through all of them takes some time, but you can rest easy knowing nothing bad will get through.
Winner: My son and I both preferred Family Link and Screen Time’s varied options rather than a simple age slider, but for different reasons. I liked the ability to block out a wide array of unsavory content. My son liked that he had some say over what he could see (such as PG-13 movies, for example).
Screen Time, Family Link vs FreeTime: Downloads and in-app purchases
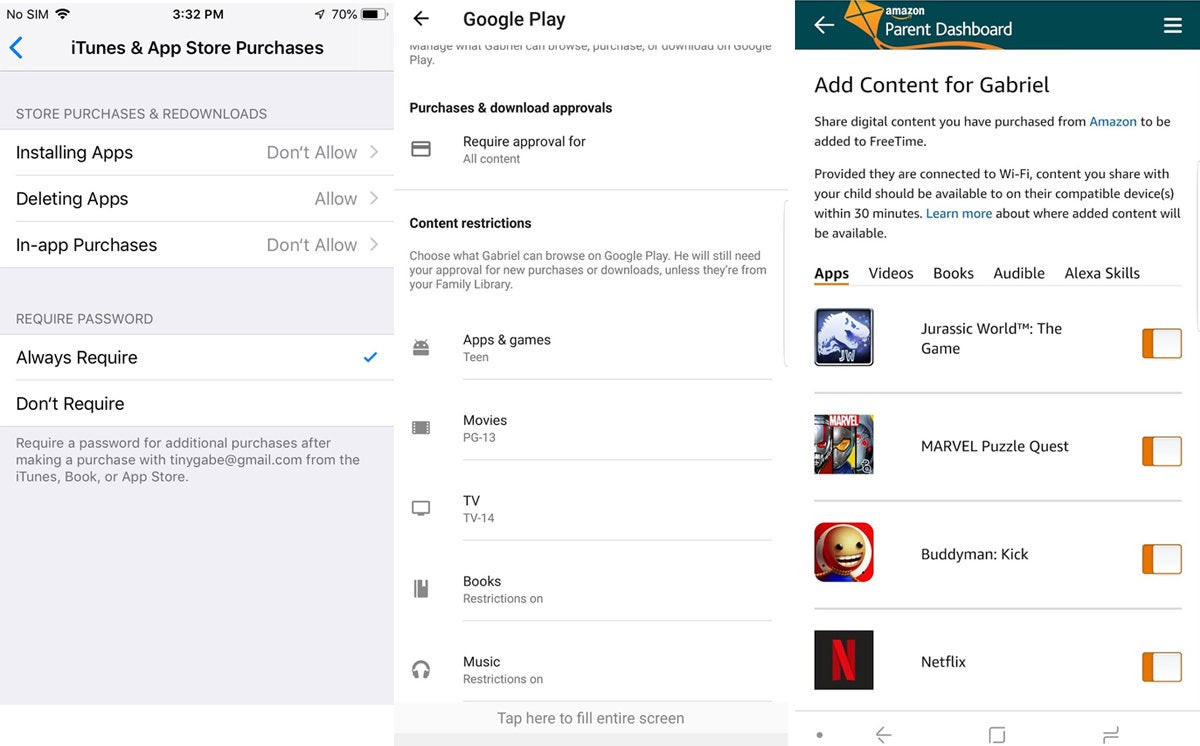 IDG
IDGAs expected, all three options let you shut down access to their respective app stores, but there are distinct differences. With Family Link, new purchases can be set to always require approval, whether it’s a paid app or not. That requires your kid to send a notification whenever they want to install an app, which comes through immediately as a Play Store notification and stays active for 24 hours. You can also restrict which apps they can see while browsing, and opt to allow downloads via a passcode but restrict in-app purchases.
Apple takes it one step further by deleting the App Store from your child’s device if you opt not to allow installation of apps. If you’re OK with letting your kid install apps, you can also choose to require a password for all purchases or block in-app purchases. Plus you’ll get emails informing you when your kid installs something.
Amazon doesn’t let kids install apps at all. Parents need to add content through the Parents Dashboard and can download apps via the Amazon Appstore, which isn’t available on iOS devices and requires side-loading via an Android phone.
Winner: My son likes to browse through the App Store and the Play Store even if he’s not buying anything, so he didn’t like Apple’s or Amazon’s methods. I agree with him: Family Link gets the nod here. Though if parents want to shut their children out of the app store completely, FreeTime is the best bet.
Screen Time, Family Link vs FreeTime: YouTube
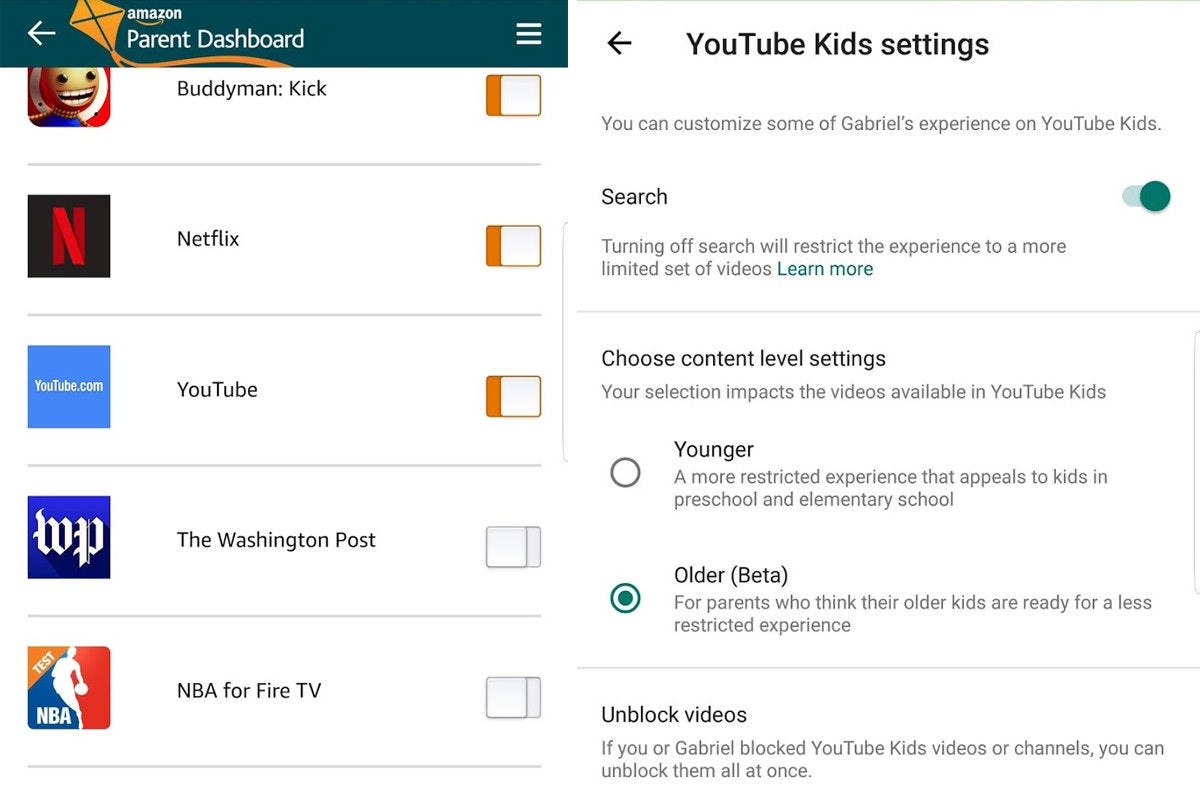 IDG
IDGBecause at least half of what your kids want to do with their tablets involves YouTube, each of these methods places specific restrictions on the site. Apple allows access to the YouTube website via Safari or Chrome, while Family Link and ScreenTime does not. FreeTime lets you install a YouTube web app that doesn’t adhere to the age limit, so parents might not be too keen to use it. You’re also free to download the YouTube Kids app, which will follow the content level settings for your child’s age range. The interface is very kiddie, though, so browsing isn’t as encouraged, and older kids will roll their eyes at the thought of using it. The majority of videos will be blocked even with the filter set to the most lenient setting.
Winner: My son hated YouTube Kids, and I tend to agree with his assessment. He also wasn’t jazzed with the FreeTime YouTube web app, either. Even with the age-restriction settings on, my son was able to access most of his favorite Carter Sharer videos via the Youtube site on the iPad. He had a hard time finding anything worth watching using YouTube Kids on FreeTime or Family Link. If your child is toddler-aged, YouTube Kids will be a great way to entertain them, but anyone older will scoff at the idea.
Screen Time, Family Link vs FreeTime: Goals
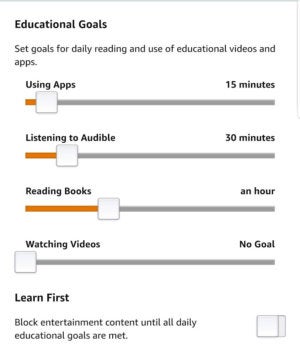 IDG
IDGIn addition to setting limits, FreeTime also lets parents set goals your child needs to hit before they can play games. It’s broken down into educational apps, audio books, books, and videos. So you can set a timed goal (in 15-minute increments) for using an educational app which will open up the full daily limit. Apple and Google don’t offer goals.
Winner: FreeTime kind of wins this by default. My son liked it once he realized he would actually be using his Kindle more.
Screen Time, Family Link vs FreeTime: Workarounds
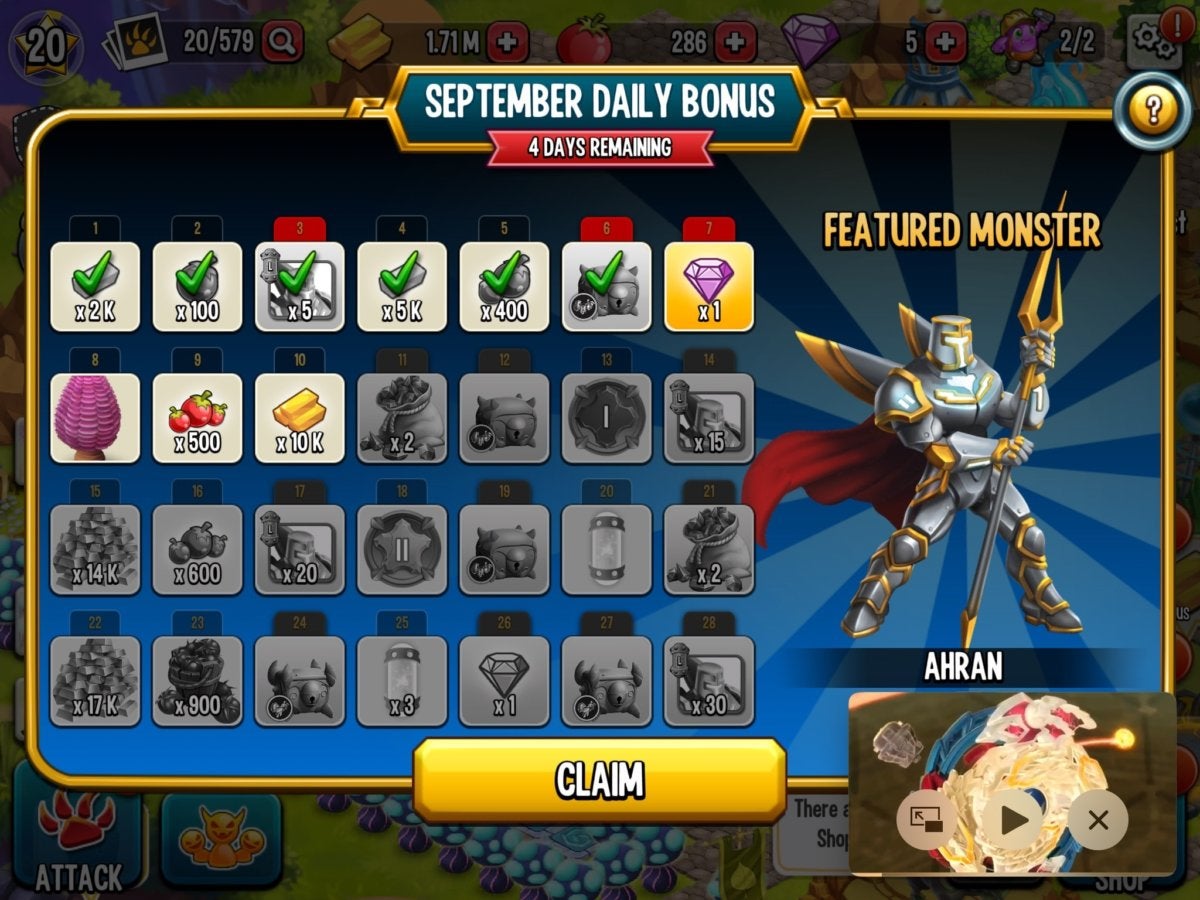 IDG
IDGOur kids are smarter than they look. As soon as I started putting limits on my son’s screen time, he tried to find a way around them. And he succeeded in spots. The Kindle lets you unlock a locked device with a 4-digit PIN, and there’s no limit on how many times your can attempt to enter it. My son tried a bunch of times and actually guessed right eventually.
Apple puts restrictions on its unlock code (6 tries locks you out for a minute, seven tries for 5 minutes, eight tries for 15 minutes, and so on), but there is one pretty big flaw in the system: When you’re watching videos on an iPad using Picture in Picture, it doesn’t stop playing when the time limit is reached. My son quickly realized he could watch movies and YouTube videos as long as he used Picture in Picture, so Apple needs to figure out a way to shut that down. There are also reports that re-downloaded apps don’t adhere to the daily app restrictions, but the App Store restrictions I set prevented that.
Family Link completely stymied him, however. Because it uses a random 6-figure code instead of a parent-picked 4-figure one, I’m confident he’ll never guess it. And because the whole tablet shuts down when the time limit is reached, it doesn’t matter if a video is playing in a PIP window. The only small snafu I encountered was if I blocked an app while he was using it. It stayed open until he closed it and opened again.
Winner: If you ask my son, Screen Time wins. But for parents who actually want to stop their kids from using their tablets, Family Link is the way to go.
Screen Time, Family Link vs FreeTime: Conclusion
This battle was surprisingly close. Even though Apple’s method is brand-new, it’s closed the gap considerably with Google and Amazon, and in some ways it’s superior to its competitors. Family Link, too, is a fantastic way for parents to monitor their child’s activities. But overall, Amazon’s FreeTime gets the trophy. It brings an excellent combination of controls and remote monitoring, offers education-based goals, and lets parents access their dashboard from anywhere. Plus I didn’t have to give my son a $300 iPad.
