Steam is by far the most popular distribution platform for PC games and is used by millions of gamers around the world on a daily basis. There are some practical features within the Steam app that are not immediately obvious, however. We have 7 tips and tricks for beginners and experienced Steam veterans alike.
Create and manage collections
If you have been using Steam for years and enjoy trying out new games, you will inevitably end up with an extensive but also confusing library.
One way to restore some order is to create categories (called “collections” in Steam). In these categories, you can sort games by genre, status (finished, unopened, in progress), or personal preferences. To do this, proceed as follows:
- In the library view, click on the tile icon at the top left directly next to the “Home” button.
- In the collection window that now opens, click on “Create new collection.”
- You can now choose whether you want to compile the collection manually or whether Steam should do this automatically according to the guidelines you have defined.
You can also manage collections that have already been created in the overview window.
Hide games from your library
If you want to hide a game from your library, you can hide it. It will then still be available in your account, but will no longer be displayed in the normal library view. Simply right-click on the game, in the “Manage” tab you will then find the option “Hide.”
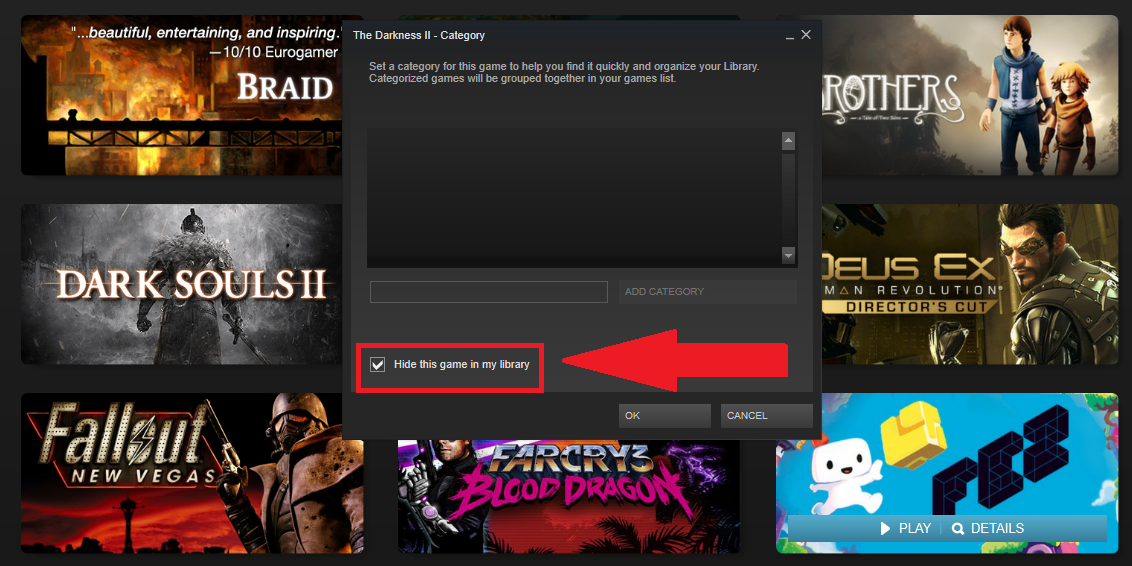
You can hide your games so that they no longer appear in your library.
Foundry
If you want to display a hidden game again, proceed as follows Click on “Show” at the top left of the Steam client and then on “Hidden games.” Here you will find all hidden games and can add them back to your library by right-clicking, then “Manage” and “Remove from ‘hidden.”
Remove games from your account
If you want to completely and permanently remove a game from your account, you need to go to the Steam support page in your browser. Log in and then proceed as follows
- Click on “Games, software, etc.”
- Select a game from the list or enter the corresponding game name in the search bar.
- Click on “I want to permanently remove this game from my account.”
- In the next step, confirm that you really want to remove the game from your account.
The purchase price will not be refunded. You can find out how this works in the next section.
Exchange the game and get a refund
If you do not like a game you have purchased, you can actually exchange it and have the purchase price refunded. The prerequisites for this are that you have bought the game in the last 14 days and have played it for less than two hours. If this is the case, proceed as follows:
- Go to the Steam support page.
- Click on “Games, software, etc.”
- Select a game from the list or enter the corresponding game name in the search bar.
- Now click either on “It’s not what I thought it would be” or on “I bought it by mistake.”
- You can now request a refund. This will either be made to your original payment method or you will receive it as Steam credit.
Share Steam games with friends and family
With family sharing in Steam, you can share your games with other accounts. They can then also play these games — but not at the same time. How to set up family sharing on Steam:
Firstly, you need to make sure that Steam Guard is enabled on both accounts. In addition, both accounts must have logged in at least once on the same PC.
This is how you grant other accounts access to your Steam library:
- Call up the Steam settings and then click on the “Family” tab.
- Activate the item “Activate family library on this device.”
- Select the account you want to share your library with from the list
Next step: How to request access to a game
Now you need to request access to the desired games from the other account. This is how it works:
- In your library, you will now see the games of the sharing account next to your own games. Click on the desired title.
- Where it normally says “Play,” you will now find the “Borrow” button.
- The sharing account will receive an email in which it must confirm that it wishes to authorize access to the game.
- After this confirmation, you can also play the game on the second account.
Use controller configurations from the community
If you also like to use a controller for PC gaming, your controller will ideally be recognized by the game straight away and the corresponding button assignment assigned. However, you can also use presets from the community — for example, if you don’t like the default assignment. This is how it works:
- Start the Steam Big Picture mode. To do this, click on “View” at the top left, then on “Big Picture Mode.”
- Go to your library and select the game for which you want to download a controller configuration.
- Now click on the controller icon on the right-hand side.
- Click on the currently selected layout to open an overview, which is divided into official Steam templates and community layouts. You can browse freely here.
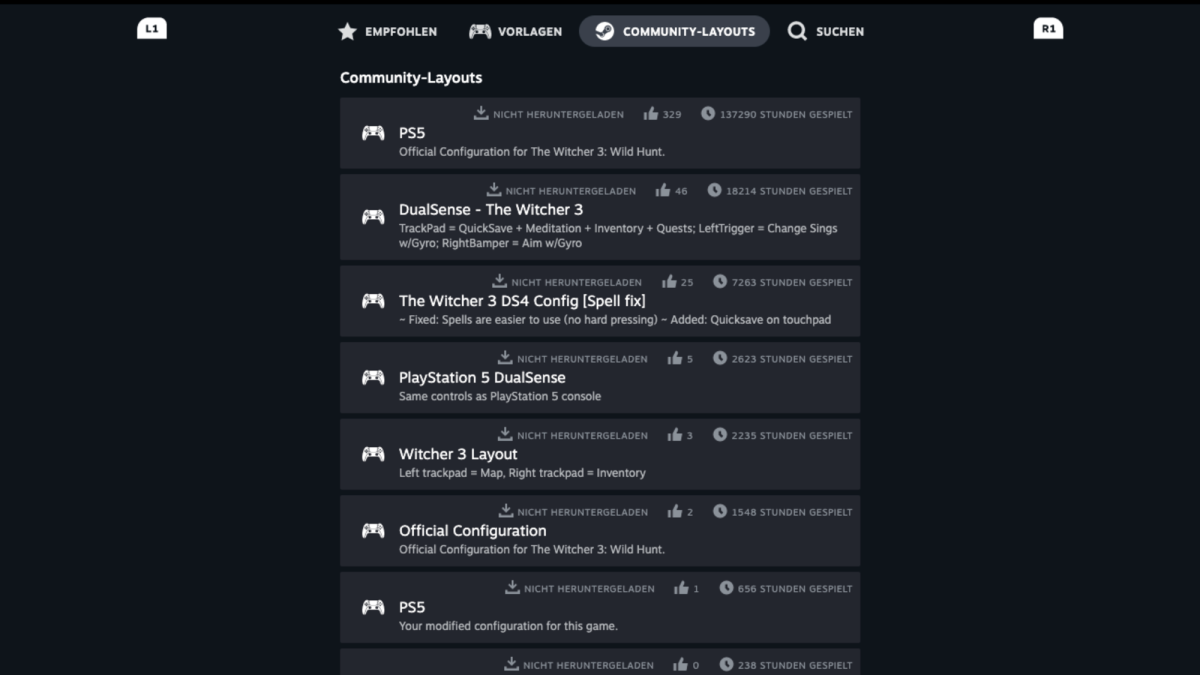
Screenshot
Protect your Steam account with two-factor authentication
Time and again, private email addresses and passwords are leaked or hacked. Two-factor authentication is also supported by Steam and is an effective way to protect your own account.
All you need is the Steam app on your smartphone. Then simply activate the Steam Mobile authenticator via the account page of your Steam account (under Account details > Account security).
This article was translated from German to English and originally appeared on pcwelt.de.




