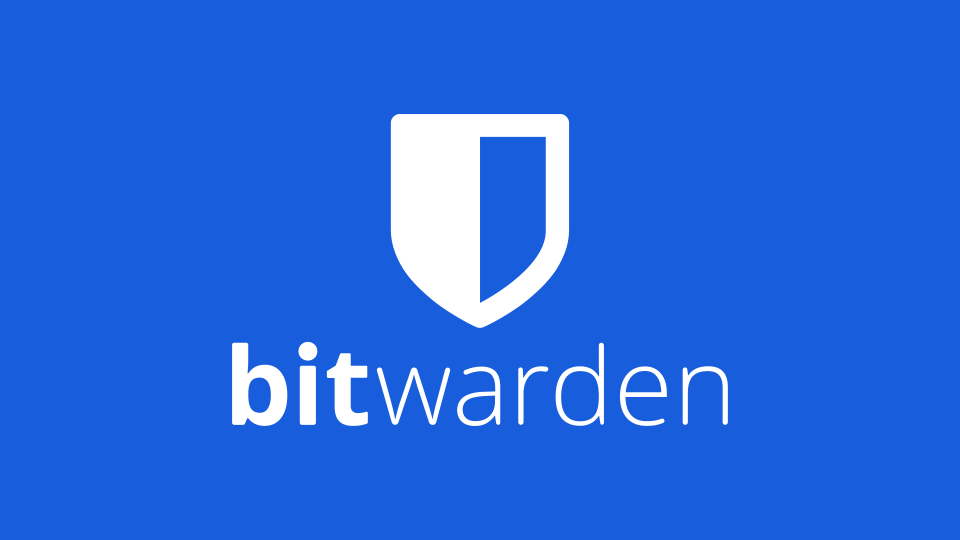Like many former users of LastPass, I was miffed when the company delivered an ultimatum to non-paying customers last year. I’ve since switched to Bitwarden, and haven’t looked back.
Without a $36 per year subscription, LastPass now limits users to one device type—mobile or computer—per account. That means free users must choose between accessing their passwords on either a laptop and a phone, which isn’t much of a choice for a lot of people.
While I’m not fundamentally opposed to paying for useful services, I don’t like being forced to pay for something when a company can’t make its freemium business model work. With password managers in particular, there are plenty of other options, both free and paid, that work just as well as LastPass did.
And so, I took my years of LastPass passwords and moved them over to Bitwarden, another password manager that’s free for basic personal use. The transition was mostly painless, though I ran into a few snags along the way.
While my colleagues Michael Ansaldo and Alaina Yee have written a full Bitwarden review, I thought I’d relate a bit more about my personal experience with the software, plus some ways to make it work even better.
Password managers: A recap
As a refresher, password managers are a great way to break the bad habit of using the same or similar passwords across multiple apps or websites, or even having to remember lots of passwords in the first place. Here’s how it works, using Bitwarden as an example:
- Install the Bitwarden extension for your web browser and the Bitwarden app on iOS or Android.
- Create a Bitwarden account and set up a master password—ideally one that’s both strong and memorable. You’ll need this if you haven’t logged into Bitwarden in a while or if you’re setting up a new device, so consider writing it down and locking it away in a safe place.
- Whenever you log into a site with your web browser, Bitwarden will show a message offering to save your login credentials. Do this every time.
- While signing up for new services, use Bitwarden’s extension or app to generate strong passwords (like “7S$b@!QBA12”).
- When signing into an account, use Bitwarden to fill in those login details.
This admittedly sounds like a hassle, which is why I suspect a lot of folks don’t bother. But once you develop the muscle memory of using a password manager, it’s hard going back to not having one.
Why use Bitwarden as your password manager?
I’ll be honest: I picked Bitwarden mainly because it’s free, but also because it’s open-source, comes recommended by writers I trust, and works across a broad range of devices.
These days, you’ll find that the big tech companies have been beefing up their own password management features. On iOS and Mac, for instance, Apple can generate secure passwords on websites and in apps, and it now offers a Chrome extension for Windows. But looking up your passwords can be a pain if you need to do so manually, and there’s no support for Android devices, Chromebooks, or the Firefox browser. The password management features of Microsoft Edge and Google Chrome have their own limitations that can hinder you from using certain browsers, and besides, I like the idea of not tying all my online credentials to a tech behemoth.
In the long run, I think those built-in solutions will end up replacing password managers for a lot of people anyway, but I don’t think they’re quite ready yet. Bitwarden, meanwhile, is pretty much a drop-in replacement for LastPass, minus the subscription fees. Plus, Bitwarden’s migration guide made switching from LastPass super easy.
Making Bitwarden better
That’s not to say Bitwarden was perfect out of the box. To preserve some of LastPass’ creature comforts, I had to make a handful of tweaks.
On the web, for instance, I suggest heading to Settings > Options and checking “Enable Auto-fill On Page Load,” which fills your info on most login forms without any interaction on your part. Also under Settings, consider changing the Vault timeout action to “Lock,” then enabling “Unlock with PIN” or “Unlock with biometrics,” so you can avoid having to re-enter your master password whenever you open your browser.

Jared Newman / Foundry
You’ll also want to hook Bitwarden into your phone’s auto-fill settings. That way, when you save a login through Bitwarden’s extension, you can quickly access it through apps and websites on your phone.
- On iOS, head to iOS Settings > Passwords > AutoFill Passwords, then check off Bitwarden.
- On Android, head to Bitwarden Settings > Auto-fill Services, then check off “Auto-fill Service.” This brings up another menu where you can select Bitwarden as your password source. (I’d suggest enabling the “Accessibility” and “Draw-Over” options as well.)
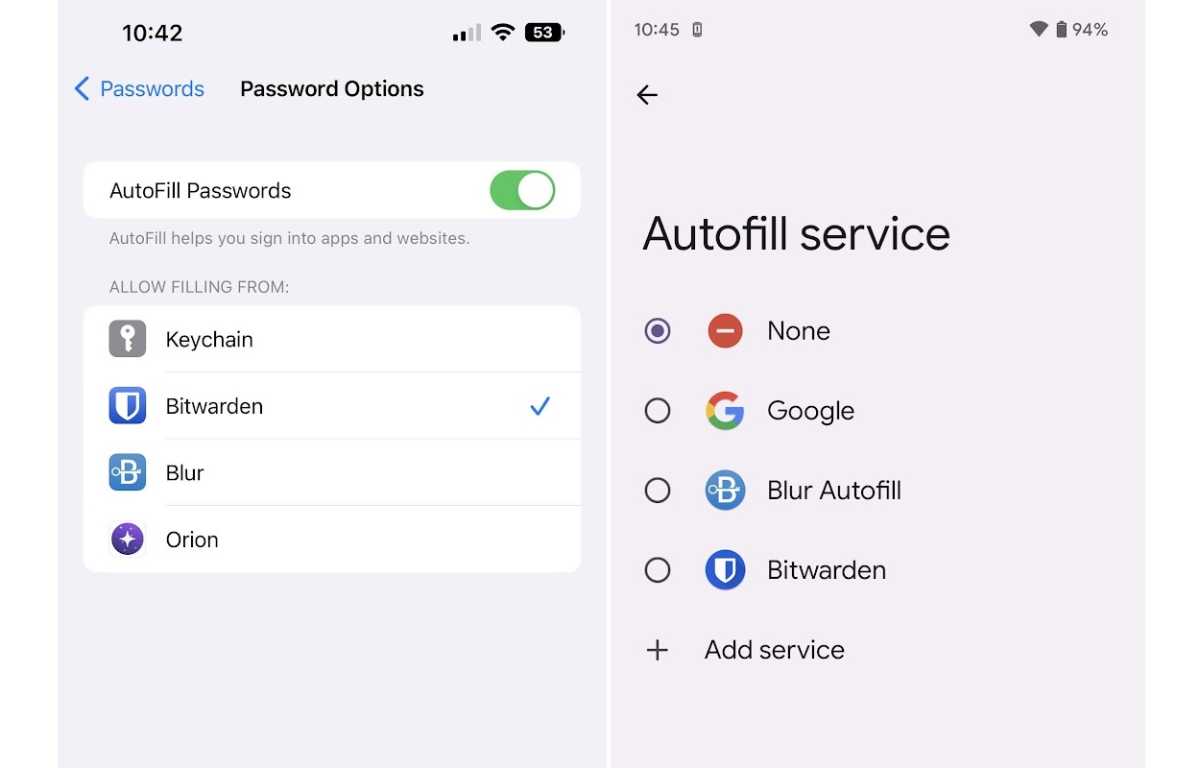
Jared Newman / Foundry
Finally, make sure to set up biometric unlocking in BItwarden’s mobile apps, so you don’t have to re-enter your master password for every login. You’ll find the “Unlock with Biometrics” or “Unlock with FaceID” option in the Bitwarden settings menu.
Free vs. Paid
Of course, Bitwarden isn’t just a free service. A $10 per year upgrade lets you generate authentication codes for services that offer two-step logins, plus it provides encrypted file storage and “health reports” that warn you of any compromised passwords. Many of these perks, however, can be worked around with other free services.
For instance, I’m using Authy for two-factor authentication codes. And if you use Chrome or Edge, you can simultaneously save your logins in either browser to take advantage of their respective leak alerts. For encrypted storage of sensitive documents, I use OneDrive’s Personal Vault feature.
Hopefully, BitWarden can do a better job upselling people to its paid service than LastPass did. But if not, this whole exercise has left me ready to switch again.
This story first appeared in my Advisorator newsletter. Sign up to get tech tips in your inbox every week.