Expert's Rating
Pros
- Bug fixes are a priority
- Windows Search speeds up File Explorer
Cons
- There’s still just one digital assistant on the lock screen: Cortana
Our Verdict
Microsoft’s Windows 10 19H2 is a glorified service pack for Windows 10: full of bug fixes, and just a few new features.
Microsoft’s Windows 10 November 2019 Update is deliberately low-key, primarily designed to optimize Windows rather than pile on a boatload of new features. If nothing else, Microsoft is likely clearing the path for the bigger splash expected from the Windows 10 20H1 “feature update,” expected to ship around March 2020.
Microsoft recently said that the November 2019 Update (also known as “19H2” or version 1909) is essentially finalized, and has been released to the Windows 10 Insider “Release Preview” ring. Here are some of the features you can expect to see in the 19H2 update, based on our time with the Windows Insider previews that were released just before launch. We’ll revisit our review once the final release goes live.
File Explorer integrates with Windows Search
In the early days of Windows 10, files stored on OneDrive were considered separate from files stored on your PC. Later, Microsoft allowed file syncing between your PC and OneDrive—first with actual files, then as Files on Demand “placeholders” that won’t take up any additional space on a local drive. Search has historically bridged the gap between the cloud and your PC; even on older versions of Windows, searching “This PC” collectively searches files stored in your OneDrive cloud as well as on your PC.
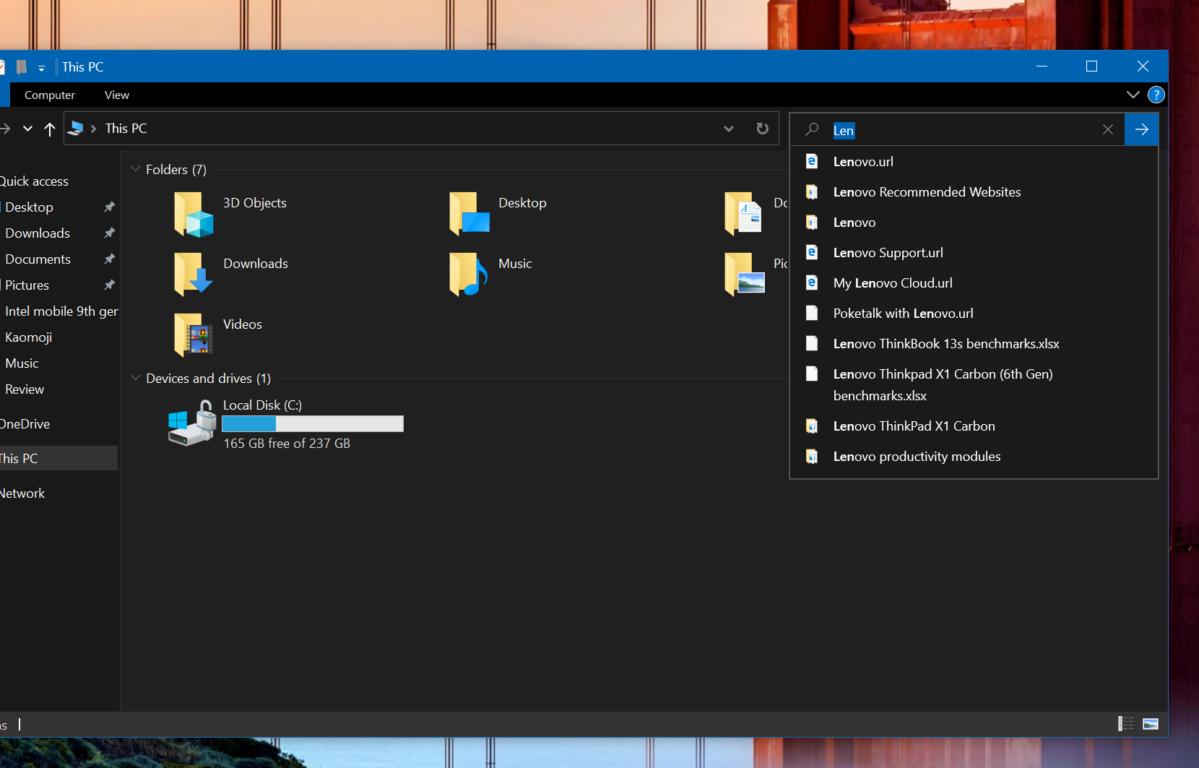 Mark Hachman / IDG
Mark Hachman / IDG
File Explorer now adds some suggested file names when you start searching in the Windows 10 November 2019 Update.
Poring though all those files, though, takes time. The Windows 10 November 2019 Update speeds that up somewhat. Because Windows Search now indexes your PC, the act of typing a file name within File Explorer should instantly bring up a list of search-engine-like suggested results, such as the “Lenovo” suggestions that began appearing as I typed “Len.” Those suggestions instantly load the file they link to.
Windows appears to prioritize recent searches to populate the list, which is useful. And you could argue that search performance has increased as a result, because the “instant” search results are indeed instantaneous. Unfortunately, only certain results are cached, and Windows still had to perform a full search of my PC (and OneDrive) on a file it didn’t have handy—which took as excruciatingly long as usual. This may improve over time. For now, however, the new File Explorer search experience is useful under certain scenarios.
Allowing third-party digital assistants to activate on the lock screen
One of the oddities accompanying the November 2019 Update has been the relative lack of documentation, or explanation, surrounding some of the features. Case in point: “A change to enable third-party digital assistants to voice activate above the Lock screen” is about all Microsoft has to say on the matter.
Recent news about a Voice Interoperability Initiative that includes Spotify, Orange, Amazon, Microsoft, and others suggests a future where several digital assistants could live on your PC—including the lock screen, which you can configure (Settings > Cortana > Talk to Cortana) to allow you to trigger Cortana by saying “Hey Cortana” while the lock screen is enabled. With Amazon’s Alexa now integrated within Cortana, enabling Alexa from the lock screen should work, right?
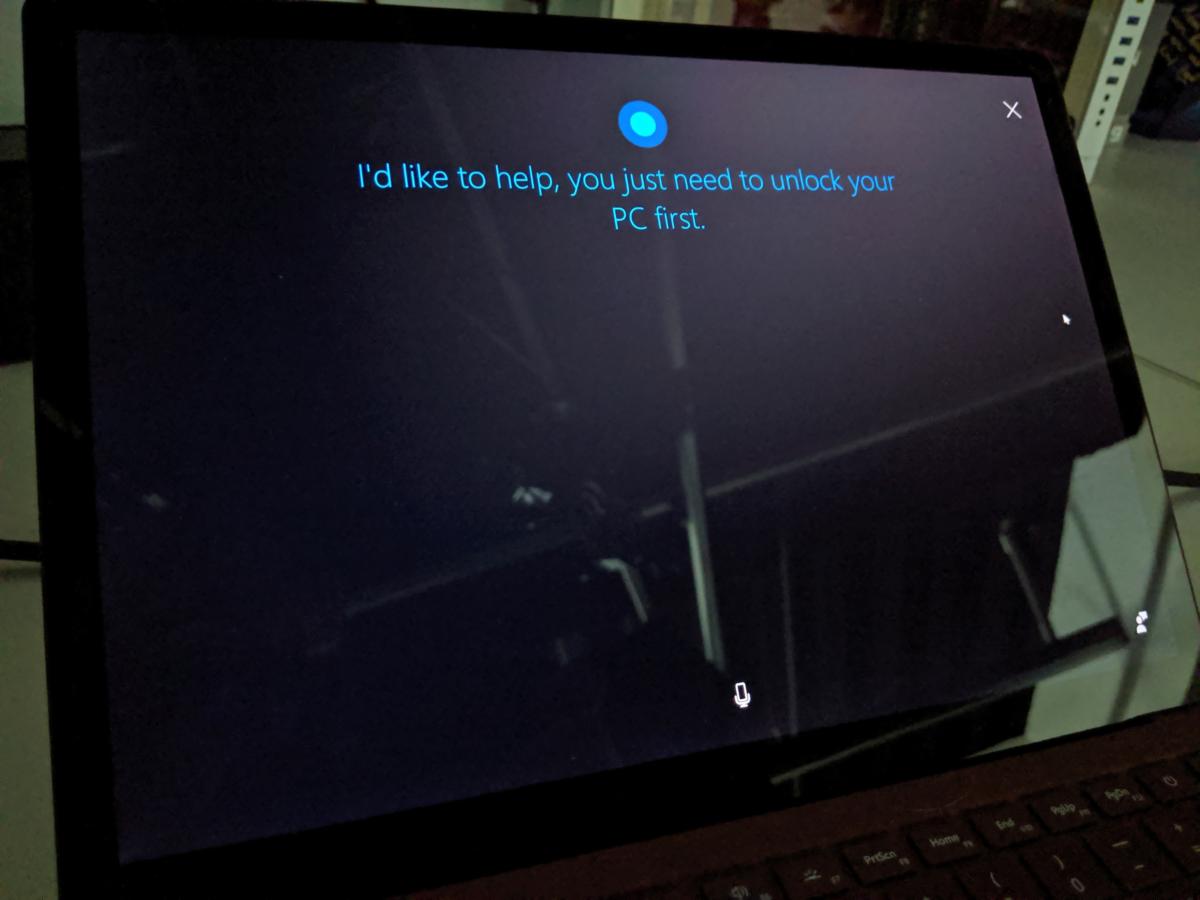 Mark Hachman / IDG
Mark Hachman / IDG
Unfortunately, waking Amazon’s Alexa from the lock screen didn’t seem to work. Using the Alexa app within the Windows 10 November 2019 Update worked fine, though, as expected.
Nope—or at least, not yet. Using the “Alexa” wake word didn’t work on my test machine, and asking Cortana to enable Alexa (“Cortana, launch Alexa”) prompted Cortana to tell me to unlock my PC first. (“Cortana, launch Alexa” is the current way to open Alexa within Windows.)
Downloading the Alexa app and turning on hands-free Alexa capabilities allowed me to access Alexa when my Windows PC was awake and active, but Alexa’s wake word still refused to work from the lock screen. Unfortunately, multiple lock-screen wake words looks like a future capability that’s just not turned on yet.
Quick event creation from the Calendar fly-out
Clicking the date/time within the Windows taskbar opens up an “agenda” of your day’s appointments and activities. Normally, you can add new appointments by clicking the small ‘+’ sign, which opens the Calendar app. Now, in the Windows 10 November 2019 Update, it opens a small fly-out menu that allows you to add an appointment right then and there.
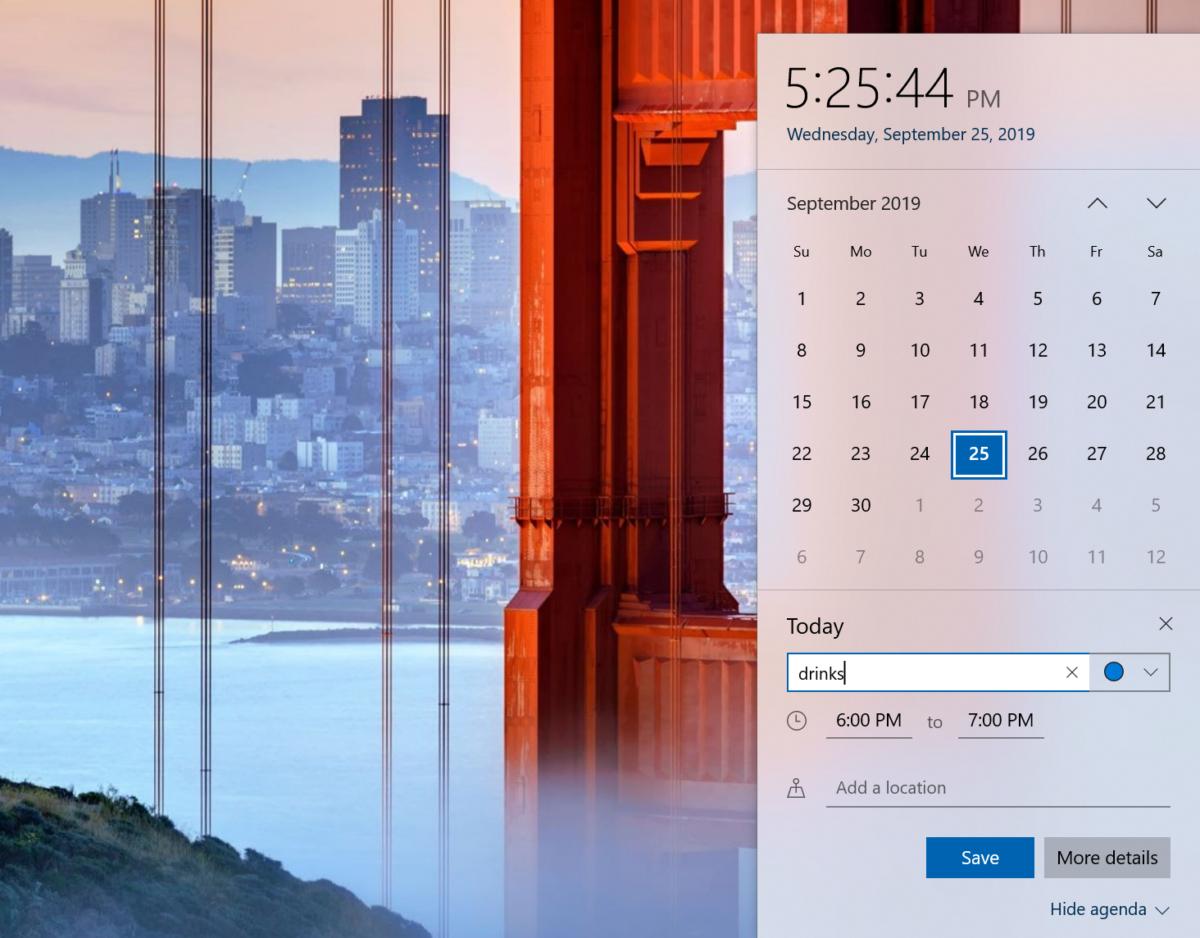 Mark Hachman / IDG
Mark Hachman / IDG
Can’t be bothered to open the Windows 10 Calendar app? In 19H2, you won’t have to.
Major feature? Not at all. A convenience? Sure. Normally, we’d call this a “hidden feature” of the OS, but in this case it’s one of the key features Microsoft lists for the Windows 10 November 2019 Update.
Better tools to manage Notifications
Notifications, of course, slide in from the lower right-hand corner within Windows 10, and live in the Action Center, the small “speech bubble” icon in the lower right-hand corner. By default, the November 2019 Update now organizes notifications by the most recent, rather than by sender name. (This option can be tweaked, of course, in Settings > System > Notifications.) Microsoft also has made small adjustments to the Notifications at large. To adjust the Notification settings, for example, you can actually just click the small Manage notifications link at the top of the page.
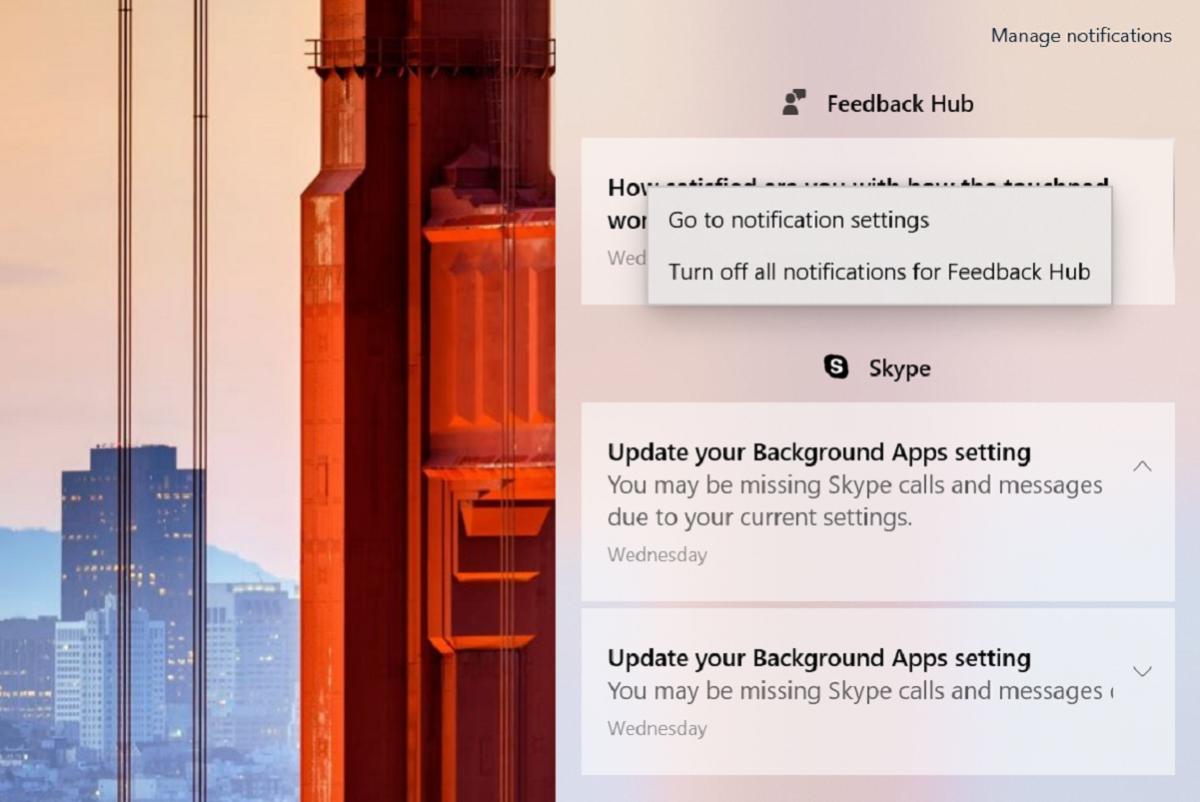 Mark Hachman / IDG
Mark Hachman / IDG
Windows 10’s Notifications adds some additional shortcuts within 19H2. To open this small window of options, click the tiny gear icon that appears when you hover your mouse cursor over the card.
The Windows 10 November 2019 Update also makes one small adjustment to the notification cards themselves. On each, a small Settings gear appears when you hover over it (or it should; the behavior was a bit inconsistent in our beta build). That setting offers two options: a switch to turn off all notifications for a particular app (such as Mail or Skype), as well as a link to open up the individual app setting itself.
Finally, each individual app settings page is a bit different, with graphics clearly spelling out what it means to enable slide-out notification banners as well as the Action Center notification cards. Here’s what the new Skype notification looks like, below. The differences between the new look and the old app Settings are slight.
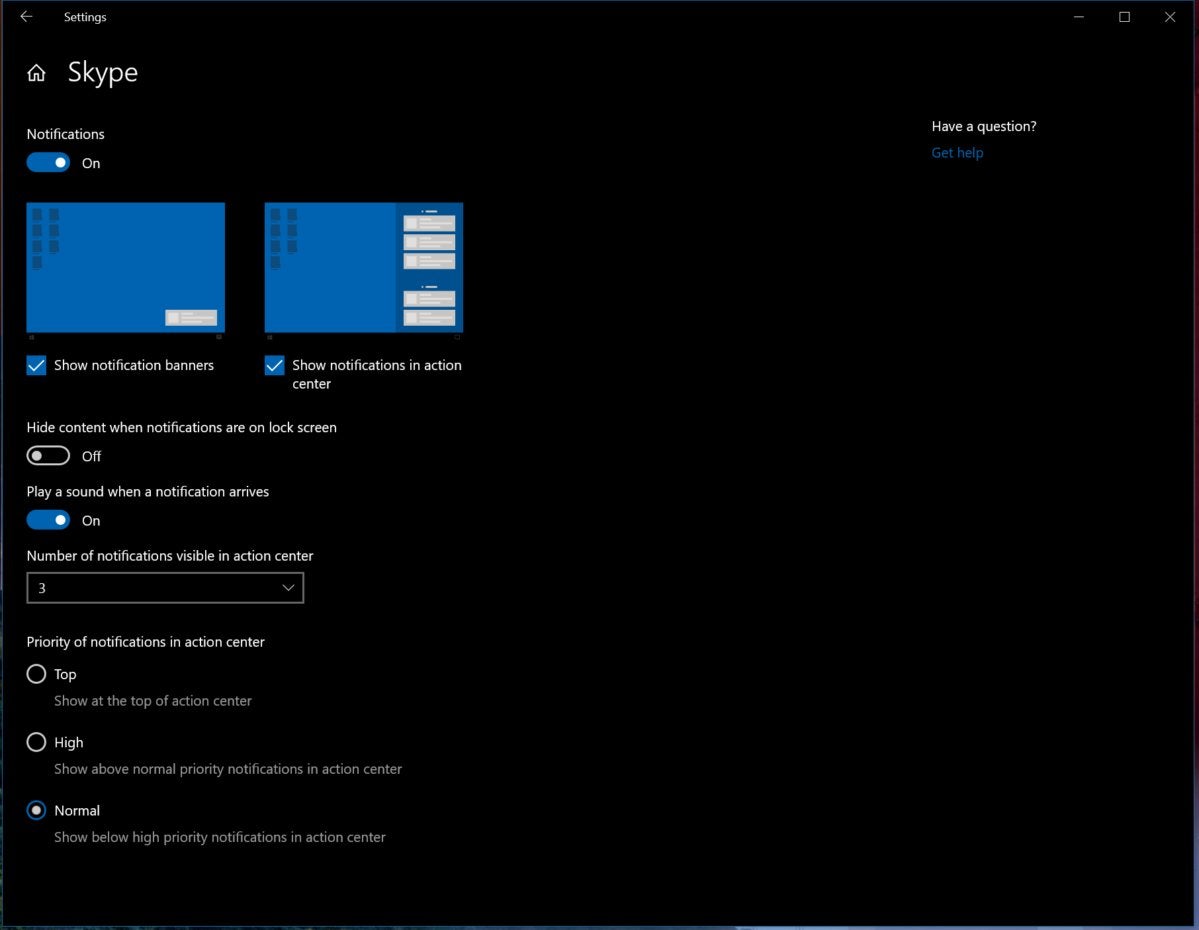 Mark Hachman / IDG
Mark Hachman / IDGHardware changes, under the hood
The Windows 10 November 2019 Update makes some interesting changes to your PC behind the scenes, most of the implications of which aren’t fully known.
For one, Microsoft has promised that 19H2 delivers “general battery life and power efficiency improvements for PCs with certain processors,” without saying how much battery life, and for which processors. (We’ve asked.)
Second, the Windows 10 November 2019 Update also reworks a CPU’s “favored cores.” Modern multi-core processors from Intel or AMD include cores that are “known” by the manufacturer to outperform the others. Intel brought this concept mainstream with 2016’s Broadwell-E microprocessor, the Core i7-6900K, and its Turbo Boost Max 3.0 technology. AMD’s recent Ryzen CPUs also flag their highest-performing core. What the Windows 10 November 2019 Update does is “implement a rotation policy that distributes work more fairly among these favored cores.”
That probably means less thermal stress on any one core, though we’ve been told that it’s going to require a silicon vendor to “know” which cores are favored, and for the BIOS to be aware of it, too. Even after talking with sources in the silicon industry, it’s not entirely clear how this will shake out.
Third, PC makers can now configure the inking latency of Windows Ink based on the hardware configurations of their devices, rather than what Windows thinks they should be. We were unable to test this. However, this is literally a “feels faster” improvement that you may experience yourself.
Finally, Microsoft has added debugging capabilities for newer Intel processors. That’s only relevant to PC makers, Microsoft says.
Windows 10 S adds managed Windows apps
Windows 10 in S Mode hasn’t wandered far from its roots in the Surface Go and other managed tablets—the only other place we’ve seen it is in cheaper laptops. Still, Microsoft hasn’t quite given up on its operating system for those who can’t be trusted to download authorized apps. Admins can now use Microsoft InTune to download traditional Win32 apps (yay!) to their Windows 10 in S Mode PCs. As a consumer, you may never see the benefits of this directly. But you may work for a company that does.
The other stuff
Microsoft literally lists the entire feature set of the Windows 10 November 2019 Update on Insider blog posts like this one—a far cry from the mammoth releases of old. So there’s a few dribs and drabs that it includes, which can’t quite meet the bar of the “features” listed above. here they are:
- A key-rolling/key-rotation feature enables secure rolling of recovery passwords on managed mobile Azure Active Directory devices on a request from Microsoft Intune or MDM tools. This feature will help prevent accidental recovery password disclosure as part of manual BitLocker drive unlock by users, Microsoft says.
- The the Windows 10 November 2019 Update adds Windows Defender Credential Guard for ARM64 devices for additional protection against credential theft for enterprises deploying ARM64 devices.
- Narrator, Windows 10’s assistive technologies, now understands the Function keys and whether Function Lock is enabled or not.
Given the small and subtle changes that seem to define the Windows 10 November 2019 Update, we’re assigning it the same rating as the Windows 10 May 2019 Update, which was itself a minor release. Remember, the end goal for Windows 10 November 2019 Update is to polish off as many bugs as possible before Windows 10 20H1 lands early next year—and not (gulp!) add any new ones. Here’s hoping that mission is accomplished.
