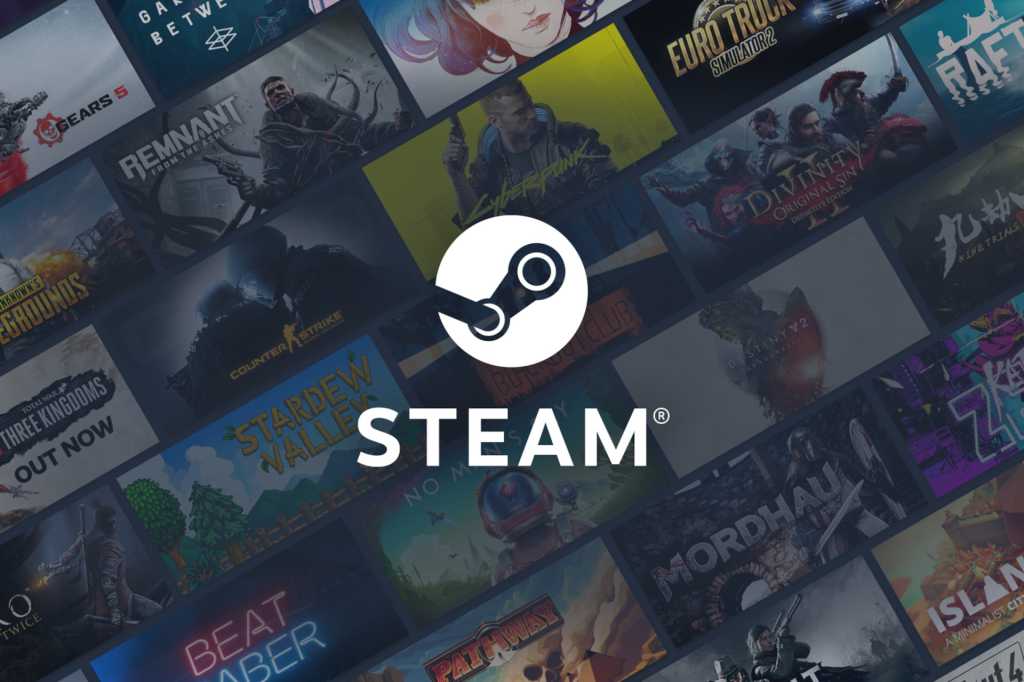For PC gamers, Steam has been such a mainstay for so long now that it’s practically melded into the operating system itself. The thing is, Steam is more than just a market — it can do a lot more.
Just because you’ve used Steam a lot doesn’t mean you know everything about it. Valve has continued to update its flagship product over the years with several intriguing and downright useful features, and it’s a real shame that many of those features fly under the radar.
So, I dug through some of Valve’s recent announcements and explored the software from end to end. Here are some cool Steam features I found that you might’ve overlooked.
Play Steam games on your TV or phone
Steam is a PC gaming platform, but you aren’t limited to your PC. With Valve’s own Steam Link app, you can stream games from your PC to compatible devices including phones, tablets, and TVs.
All you have to do is install Steam Link on the device you want to play on (e.g., your TV or phone) and connect via Steam Link to your gaming PC. This connection can be made over local network or the internet, meaning you can actually play your games even when away from home.
What actually happens is that your inputs are sent to your PC, which runs the actual game, and the game’s visual output is streamed to your device in real time. It’s basically a cloud gaming setup, except your own PC is the cloud service in this case.
If you want to get even more technical with a full-blown DIY project, you can even build your own Steam gaming console for your TV, which is what PCWorld’s own Will Smith did just for funsies. I won’t pretend to know exactly how he did it, but the end result is impressive.
See how much you’ve spent on Steam
Bragging about how many unplayed games you have in your Steam backlog is so 2010s. How about bragging about the ungodly amount you’ve spent on games, played or not?
If you want to pull back the veil and find out how much of your future retirement fund you’ve frittered away on your gaming library, then Steam has the stat loaded and ready for you.
Navigate to Help > Steam support > My account > Data related to your Steam account > External funds used and you’ll see a breakdown of your total spend over the life of the account. Ouch.
Take rich notes for each game
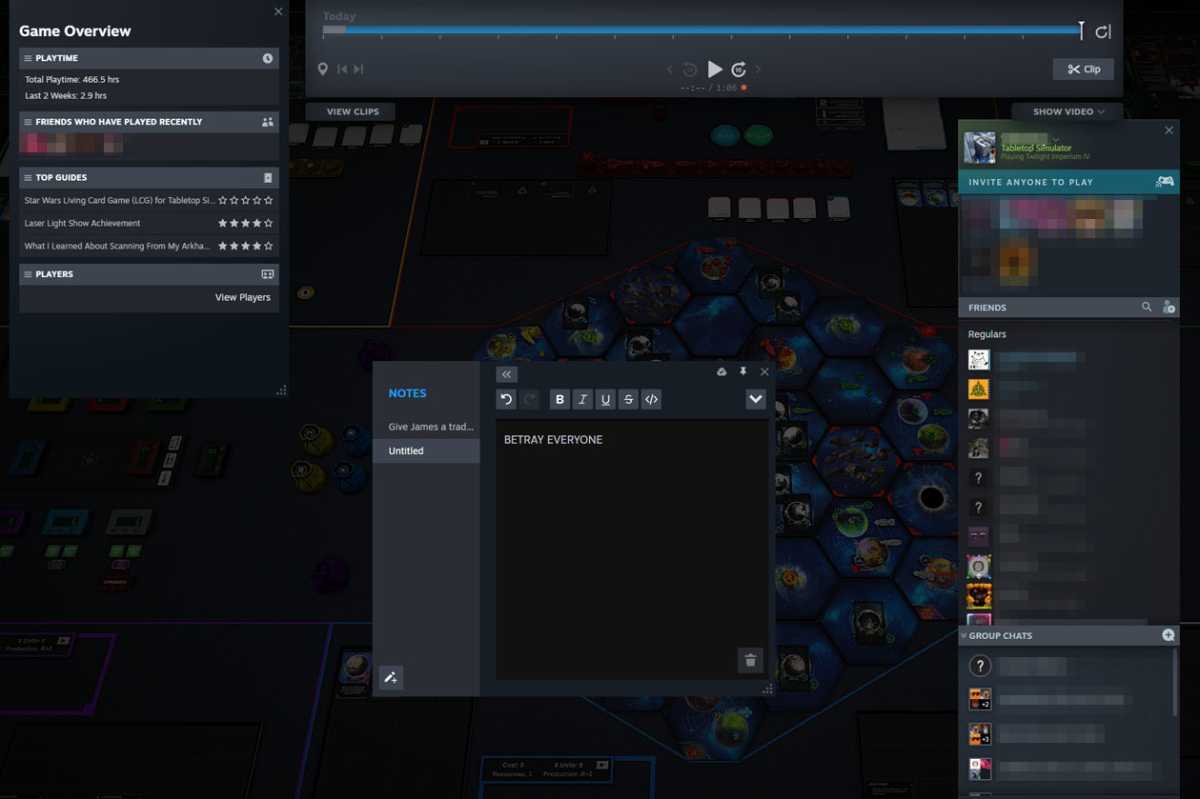
Jon Martindale / IDG
Have you used the relatively new Notes feature in Steam? Valve introduced it in a big update last year and I’ve fallen in love with it.
It’s basically a notepad that you can access through the Steam overlay (open the overlay using the Shift + Tab shortcut), and you can keep notes on a per-game basis. It’s where I store my strategic plans for complicated games on Tabletop Simulator, and it’s where I leave myself reminders for what I want to do next in Kerbal Space Program.
And Steam Notes can hold more than just text. You can make links to webpages, you can write code, and you can even paste images. (Copy the image you want and paste it in using Ctrl + V.)
You can then access Steam Notes outside of the game itself. Navigate to the game in your library, then scroll down and look at the right-hand side of the Steam window. You’ll find the Notes tab with everything you’ve written and/or pasted there.
Share Steam games with friends and family
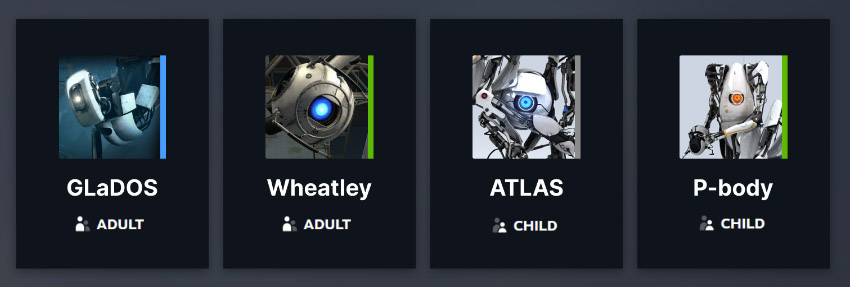
Valve
Do you ever feel like the games in your Steam library are going to waste, either because you’ve yet to play them or you’ve completed them and have no intention of ever playing them again? Consider sharing those games with friends and family so they can play them!
Steam Family is a nifty feature that lets you share your game library with up to five other people. Games are shareable on a game-to-game basis (must be enabled by each developer), and a shared game can only be played by one person at a time. Each person in your Steam Family is designated as either an Adult or Child, with special parental controls that can limit access to certain games and Steam features for Children.
To share Steam games with someone, both of you need Steam Guard enabled on your accounts. Then, go to Steam > Settings > Family, enable Activate family library on this device, then select the account you want to share your library with from the list. To play a shared game, the borrower must select Borrow on the game in their library, and then the owner must approve the borrow request.
Use custom controller configs per game
If you prefer to game on your PC with a gaming controller instead of keyboard and mouse, you should know that you can download and use custom controller presets created by the community on a per-game basis. These presets may be better than the defaults.
To use these controller configs, go to Steam > View > Big Picture Mode. Then, in your game library, select a game and click on the controller icon beside it. Click on the current controller layout and you’ll be able to browse both official and community-made configs.
Customize your Steam library art
Don’t like the logo of a particular game? Wish the background wasn’t so ugly and want to tweak it? Or maybe you want to revamp the art for every game in your Steam library as a form of creative expression? You can!
All you have to do is open your Steam library, select the game you want to change the art for, then right-click the background image in the main window and choose the image you want to replace it with.
This can be a great way to, say, add your favorite personal screenshots as a backdrop or simply to customize logos for readability. SteamGridDB has some amazing fan-made artwork you can use to replace the defaults, if you aren’t creative and/or want something professional-looking.
Sell Steam Trading Cards for wallet funds
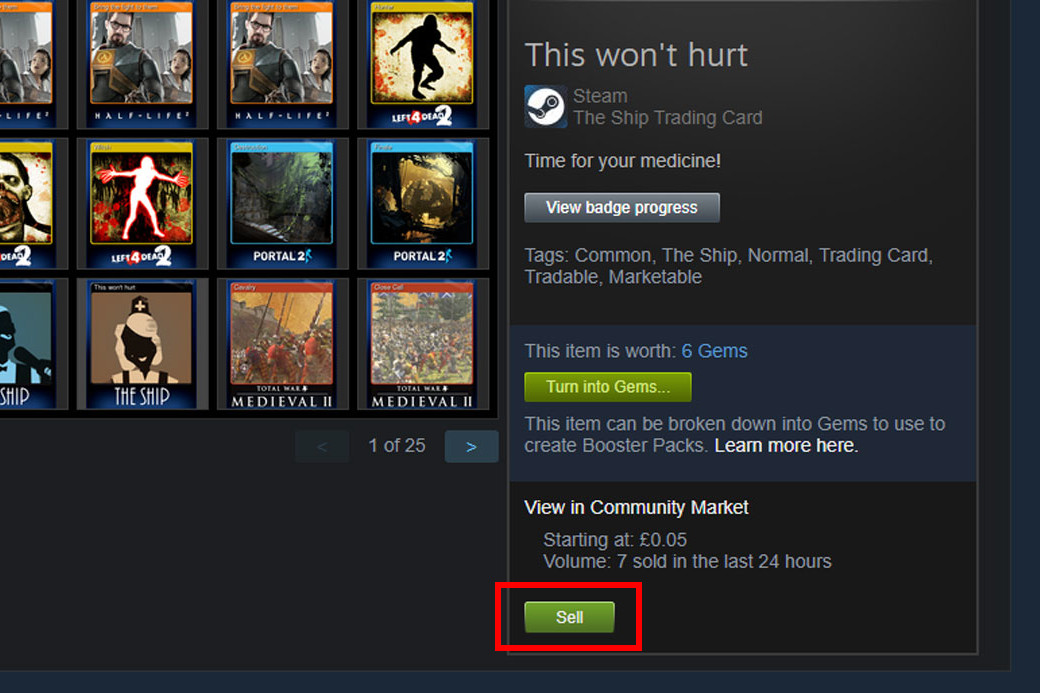
Jon Martindale / IDG
Frankly, I don’t care about Steam Trading Cards, and I know I can’t be the only one. There’s nothing wrong if you like them, of course — and it’s actually better for me that people want them because it allows me the opportunity to sell them for money.
If you want to get rid of your Steam Trading Cards, simply click on your account name in Steam and select Inventory. Then, select all of the trading cards you don’t want (for me, that’s all of them) and hit the Sell button to sell them on the open market at a fair price.
They might not sell straight away, but they should go eventually — and before you know it, you’ll have a few extra dollars to spend on a new game or DLC that’s sitting in your wishlist.
Record video footage of your sessions
If you want to record video of your gameplay, you have options as far as what software to use — but why not just use Steam itself? Earlier this year, Valve released a useful game recording feature that’s free to use and built right into the Steam client for ultimate convenience.
To enable it, you’ll need to be running the beta version of Steam (at least at the time of this writing). To switch to the beta version of Steam, you can simply go to Steam > Settings > Interface, then select one of the beta options from the drop-down menu.
After Steam restarts in the beta branch, navigate to Steam > Settings > Game Recording, then select either Background (to record constantly in the background, up to the limits you set for time and storage) or On Demand (to only record when you manually toggle it).
You can add timeline markers to help you keep track of important moments, you can clip the footage, and you can share those clips, all from within the Steam interface. Just open the Steam overlay (again, that’s Shift + Tab in game) and start cutting up your highlights.
More on this: Hands-on with Steam’s game recording beta
Check your FPS in games
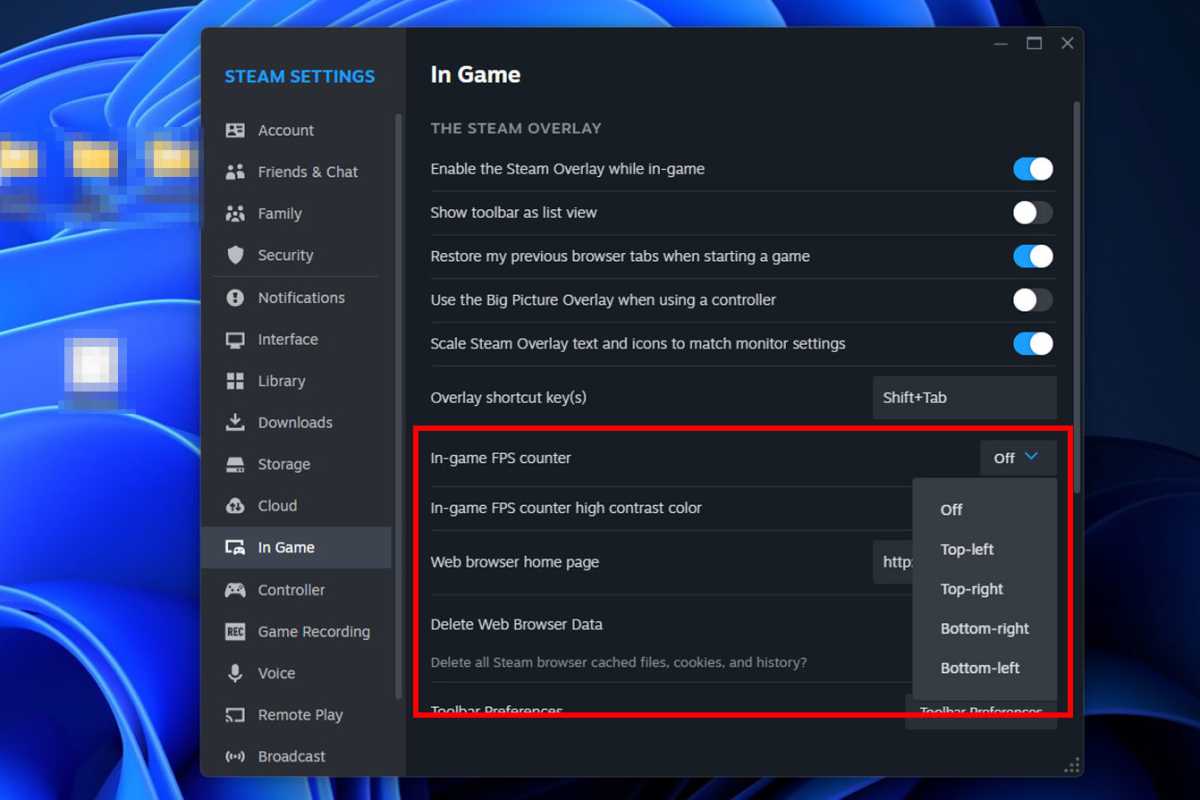
Jon Martindale / IDG
This particular feature has been in Steam for a while, but I’ve written enough “How to check your in-game FPS” guides to know that it’s still something that many aren’t aware of. Steam may not be the best tool for checking frame rates, but it is the quickest and most straightforward.
Navigate to Steam > Settings > In game, then enable the In-game FPS counter. It’ll display a simple average frame rate at the top of your screen, which is good enough for most cases. (If you don’t see it, make sure you haven’t disabled the Steam overlay from showing in-game.)
Change Steam’s start page
Suppose you find yourself spending way too much on Steam games and you want to eliminate as many temptations as you can. One thing you can do is change Steam’s start page so you aren’t bombarded with sales, offers, and new releases.
To change Steam’s start page, go to Steam > Settings > Interface, then select one of the options for how you want Steam to start up. The options include News, Library, Community Home, and (if Steam is a crucial aspect of your online social life) Friend activity.
Scroll to find hidden gems you’d like
After Steam’s latest user interface overhaul, Valve introduced a lot more recommendations for your next purchase — and this is a great way to find hidden gems, even if you have an expansive wishlist already.
All you have to do is navigate to the Store page, scroll down, and just keep scrolling down. You’ll see the usual special offers and featured games at the top, but keep going and you’ll enter into the weeds where you can find all sorts of lesser-known titles.
These recommendations are based on various factors, including the games you actually play, the games your friends have been playing lately, games from your wishlist that were recently updated, and some truly niche picks from niche categories that Steam thinks you’d like.
While writing this article, I kept scrolling just to see what Steam thinks I’d like and ended up finding a bunch of “underwater games” and “wholesome games,” which I apparently have a penchant for!
Further reading: Must-know Steam tips to level up your PC gaming